【フィリップ証券】メタトレーダー5(Meta Trader5/MT5)取扱説明書 基本画面編
【フィリップ証券】メタトレーダー5(Meta Trader5/MT5)取扱説明書 トレード編
【フィリップ証券】メタトレーダー5(Meta Trader5/MT5)取扱説明書 カスタマイズ編
【フィリップ証券】メタトレーダー5(Meta Trader5/MT5)取扱説明書 インディケーター編
【フィリップ証券】メタトレーダー5(Meta Trader5/MT5)取扱説明書 テンプレート&プロファイル編
【フィリップ証券】メタトレーダー5(Meta Trader5/MT5)取扱説明書 チャートオンチャート編
フィリップ証券】メタトレーダー5(Meta Trader5/MT5)取扱説明書 ヒストリカルデータのエクスポート(外部出力)&Googleスプレッドシートでローソク足チャート作成編
自分が使っているチャートや取引口座のヒストリカルデータ(四本値などのデータ)を使って
EAや自動売買のシステムを開発するために取得したり、自分でデータを保存してオリジナルの
取引方法や表示方法を試す機会を持ちたい方向けの内容です。
ヒストリカルデータのダウンロードの仕方、ExcelやGoogleスプレッドシートにインポートし
データを読み込ませ、ローソク足やデータのグラフ化まで解説していきます。
【タイアップ特典レポート受け取り手順&条件】
1. 当ブログからフィリップ証券のバナー、リンクから
口座開設ページへ
2. そのページから口座開設する
3. 口座開設完了後、5万円以上を入金する
MT5(メタトレーダー5)からデータをエクスポートする
MT5(メタトレーダー5)を起動します。
左上にある「💲」マークをクリックします。
「銘柄」と呼ばれるウインドウが表示されます。
「チャートバー」のタブをクリックすると、上画像の画面になります。
エクスポート(出力)したい通貨ペアをダブルクリックします。
エクスポートしたい時間枠をダブルクリックします。
エクスポートしたい期間の開始日をクリックします。
エクスポートしたい期間の終了日をクリックします。
「情報呼出」をクリックし、データを表示させます。
上画像ではAUDJPY、1時間足、2022.12.23~2023.1.7 21:00までのデータを取得しました。
「バーをエクスポートする」をクリックすると、csvファイルが自分のPCにダウンロードできます。
自分のPCの保存場所を選択します。
保存した場所にcsvファイルがあれば成功です。
以上でMT5からヒストリカルデータをエクスポートする方法は完了です。
csvファイルをGoogleスプレッドシートにインポートする(読み込ませる)
ここからはUSDJPY1時間足をエクスポートしたデータを使って
Googleスプレッドシートでローソク足チャート、ラインチャート、ボリュームグラフ、
スプレッド変動グラフを作っていきます。
USDJPY 1時間足のデータを取得する
まずは先ほどと同じ手順で、今度はUSDJPY 1時間足のデータをエクスポートします。
データをインポートする
次にGoogleドライブからGoogleスプレッドシートを開きます。
「ファイル」→「インポート」の順にクリックします。
「アップロード」→「BROWSE」の順にクリックします。
またはcsvファイルを直接ドラッグします。
エクスポートしたcsvファイルを保存した場所から、USDJPYのcsvファイルをダブルクリックします。
インポート場所を「現在のシートに追加する」(任意の方法で構いません)を選択し、
「データをインポート」をクリックします。
データが表示されていれば完了です。
ローソク足チャートを作る
ローソク足チャートを作りたい時間と四本値をクリック&ドラッグで指定します。
そして「挿入」→「グラフ」の順にクリックします。
「グラフエディタ」が右に表示されるので、下にスクロールして「ローソク足チャート」を
クリックします。
ローソク足チャート作成時は四本値に該当するデータが異なるため
図のように「安値」には<LOW>、「始値」には<OPEN>、「終値」には<CLOSE>、
「高値」には<HIGH>を選択し直します。
そのままだとローソク足が潰れて見づらいので、縦軸を変更します。
「カスタマイズ」から「縦軸」をクリックし、「最小値」にデータの最小値に近い数値を入力します。
「範囲外のデータを表示しない」をクリックしてチェックを入れます。
グラフのタイトルなど変更したり、追加したい場合は「グラフと軸のタイトル」から
「グラフのタイトル」を選択し、「タイトルテキスト」を入力します。
書式やテキスト色を変更したい場合は変更します。
これ以外にもカスタマイズがありますので、任意でカスタマイズします。
※Googleスプレッドシートでは移動平均線を追加することはできません
ティックボリュームを日別に比較する
NY時間終了時が冬時間で6時59分の場合は、グラフの開始時を7時から始めます。
セル上で「=(セル)」を入力します。上図では「=G8」と入力します。
そのセルを下にクリックドラッグして一度に表示させます。
これを表示したい日付まで列ごとに繰り返します。
(1/3,1/4,1/5,1/6の7時のセルは手入力)
できた表の範囲をクリック&ドラッグで指定して、グラフを挿入します。
これで時間帯別のティックボリュームがグラフ化されます。
スプレッドを日別に比較する
先程と同じようにして、スプレッドの列の数字でグラフを作れば
スプレッドのグラフを作ることができます。
おまけ:終値でラインチャートを作成
同じ要領で終値をベースにすると日別のラインチャートを比較できます。
これを応用し、データを多く読み込めば曜日別で比較することも可能です。
必要なデータを読み込んで自分なりにアレンジして相場を違う視点から分析してみると
相場をより深く知ることができるので試してください。



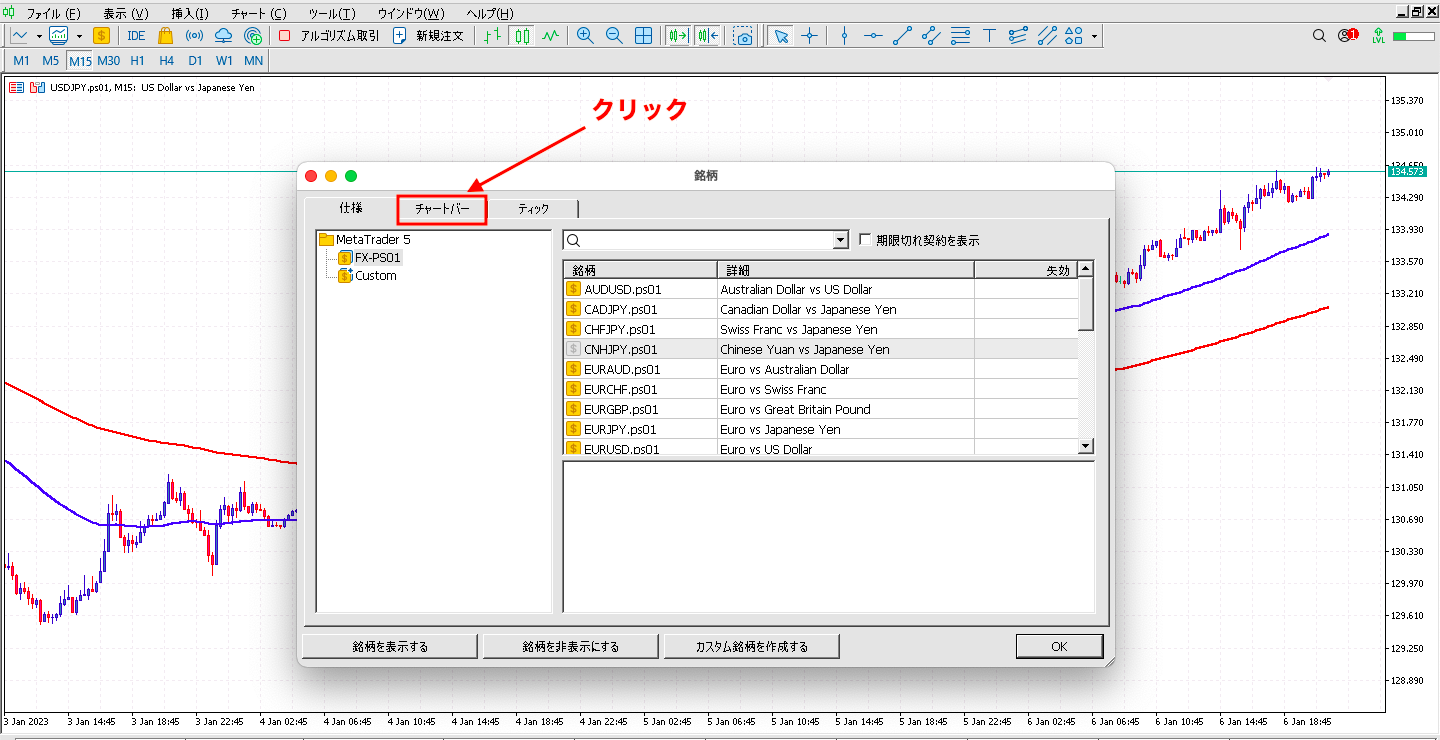
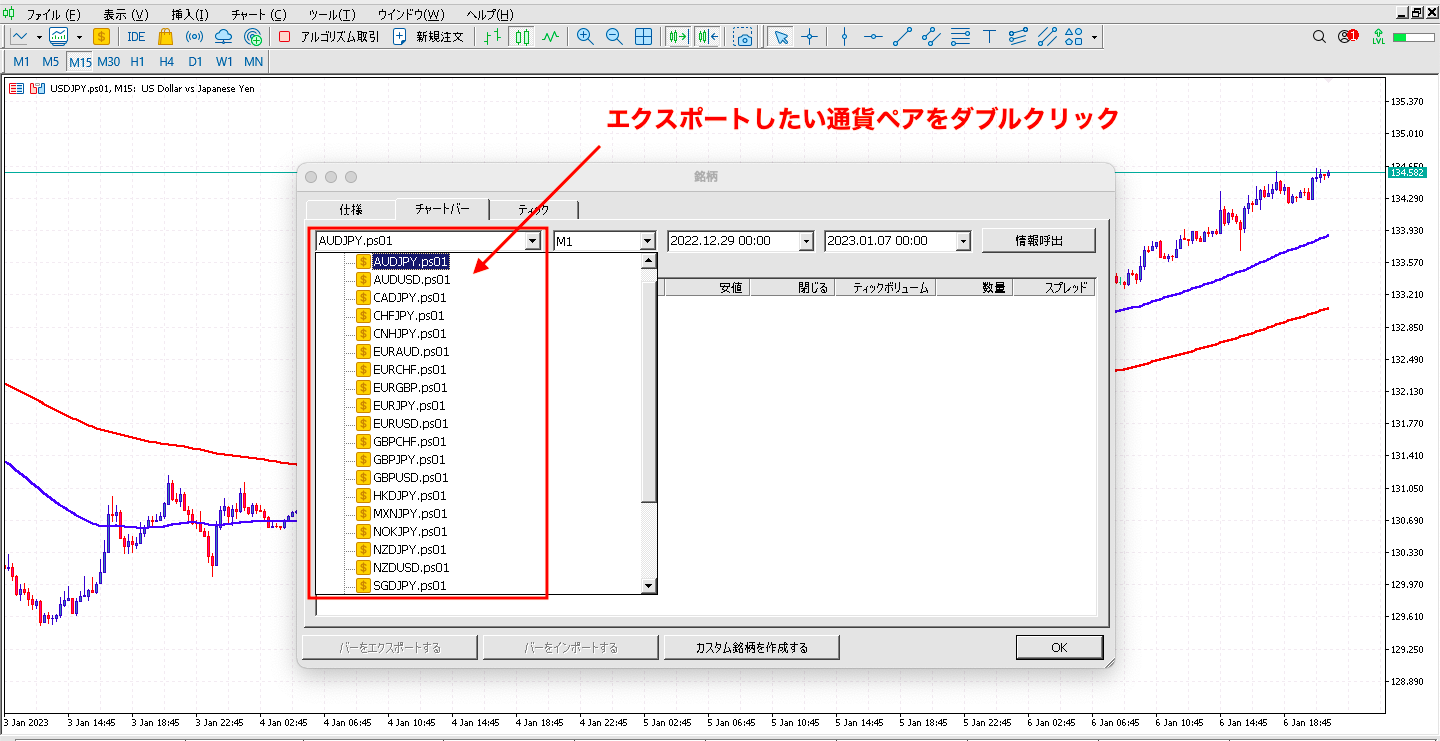
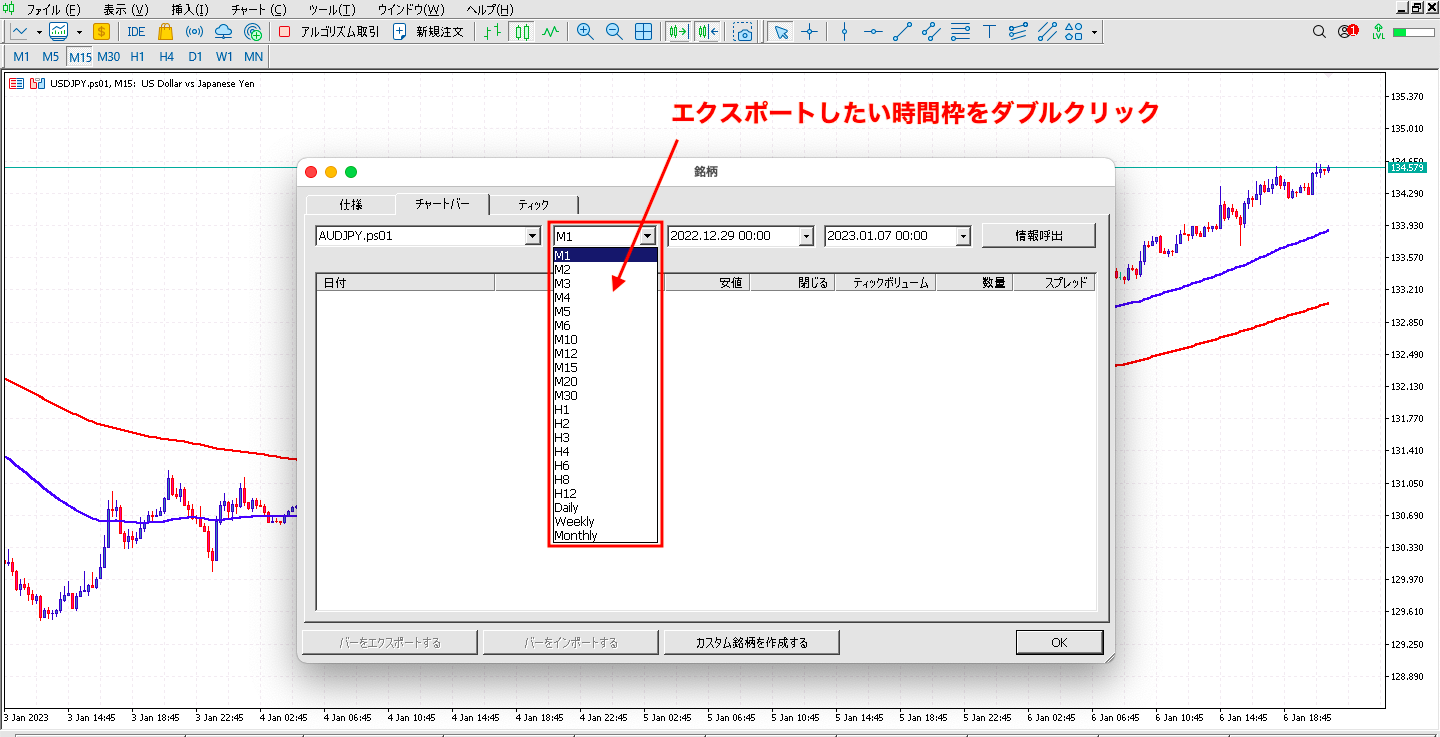
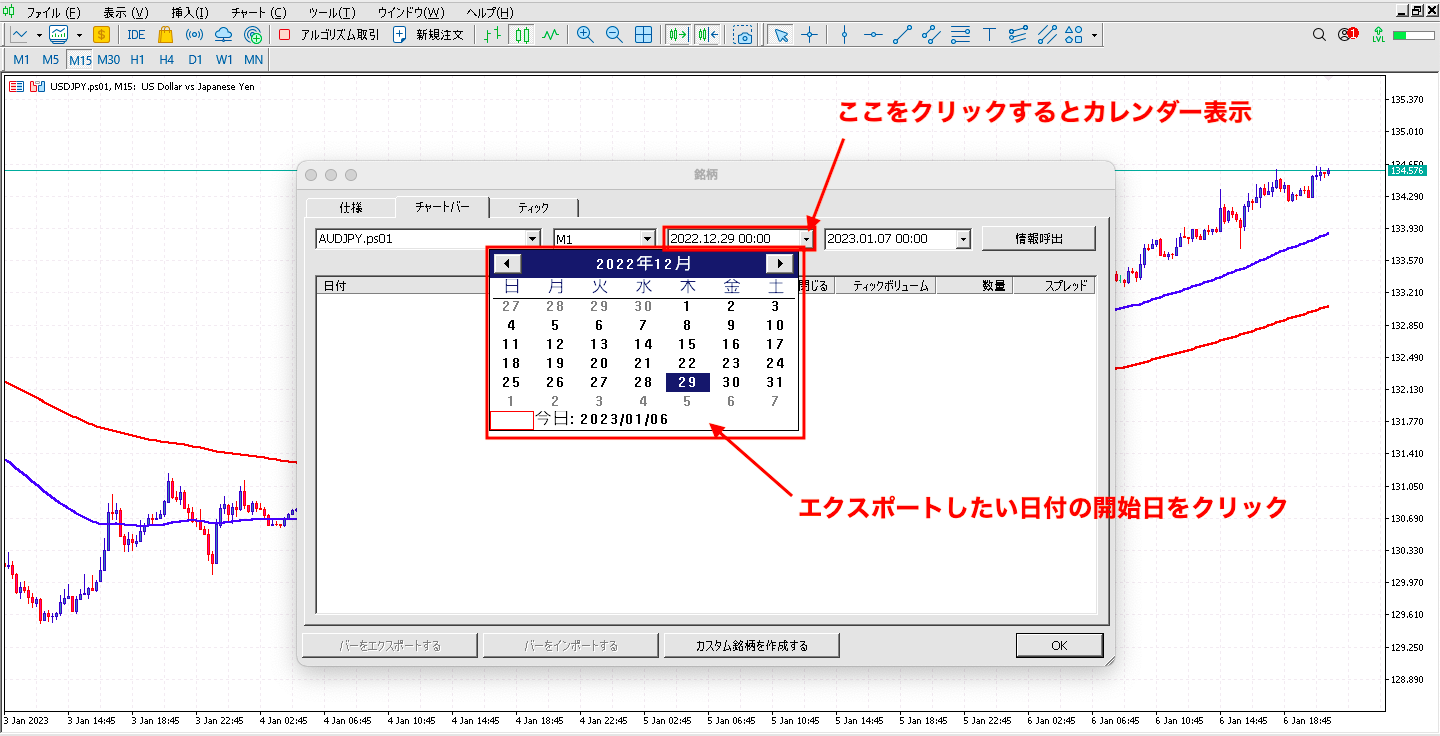
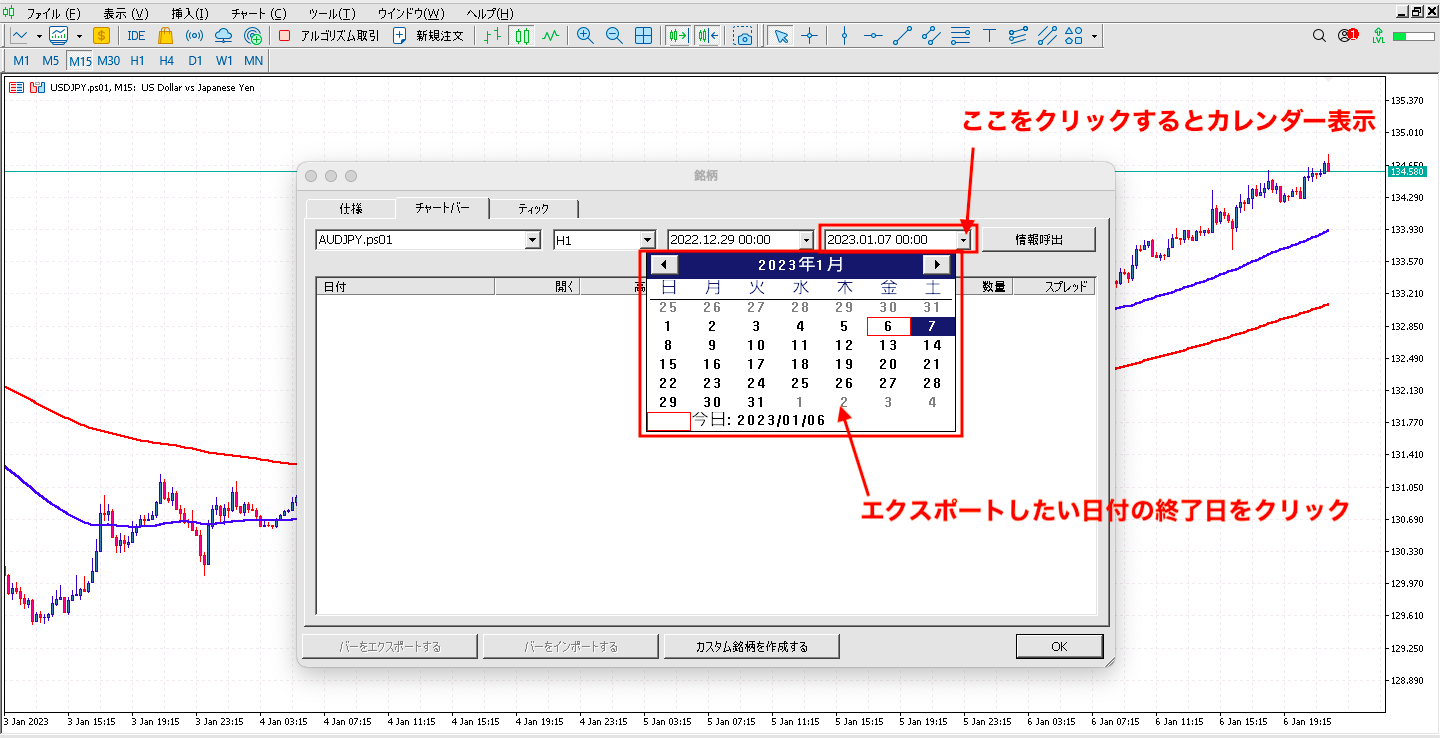
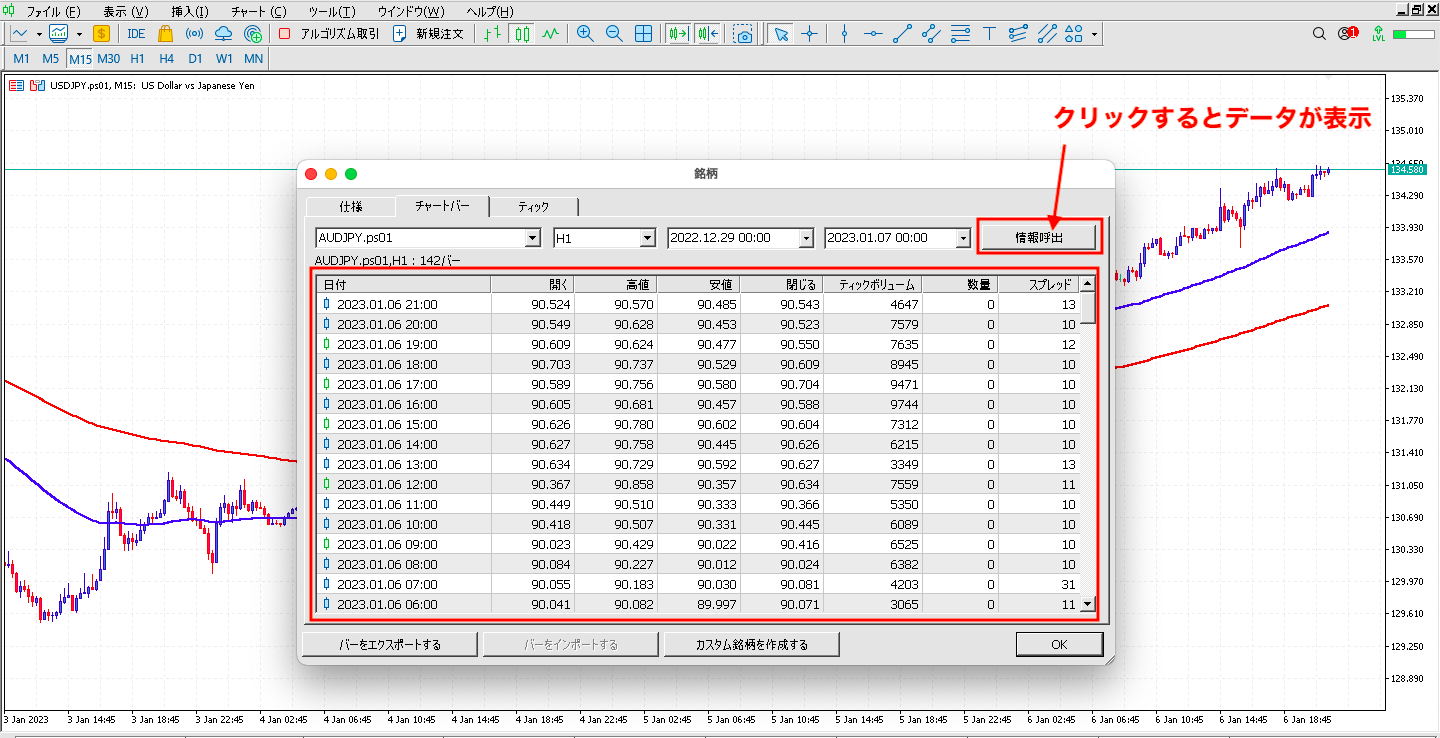
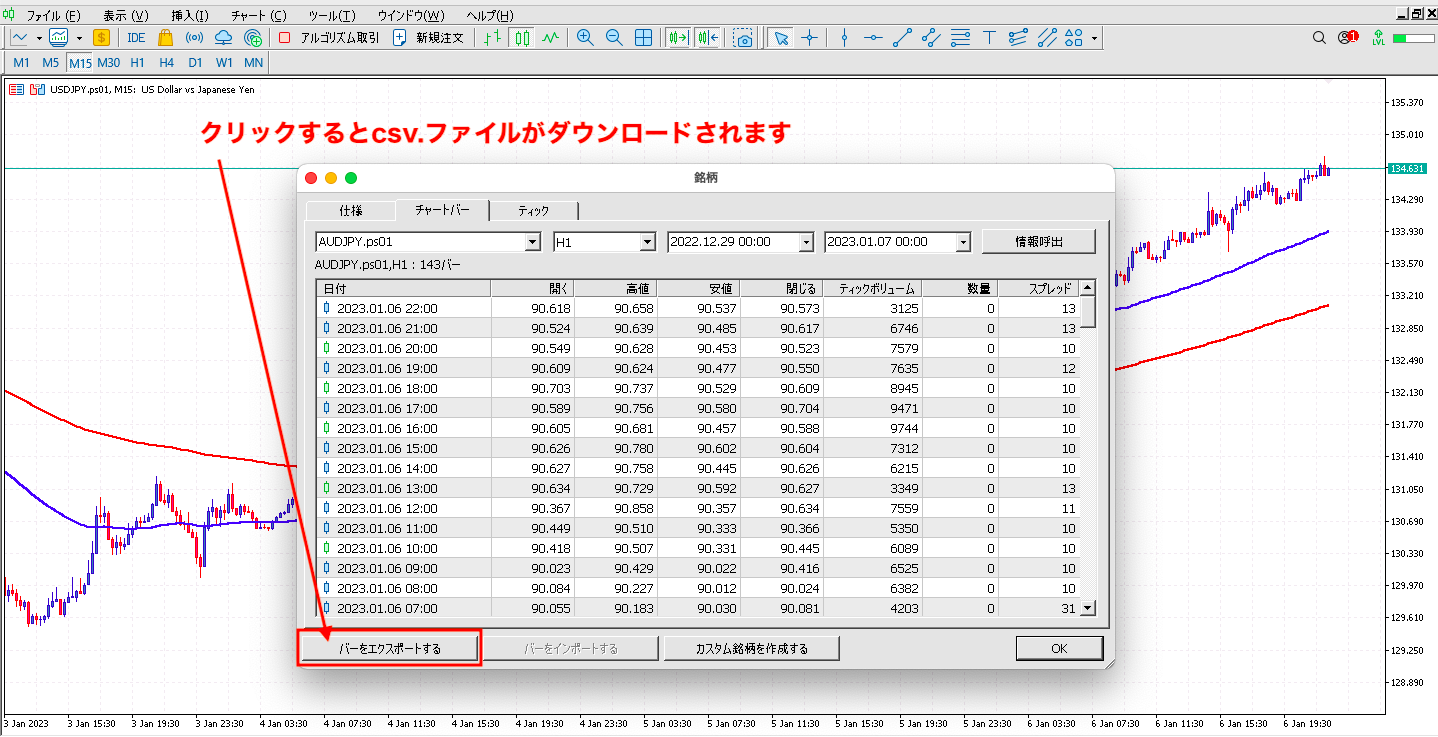
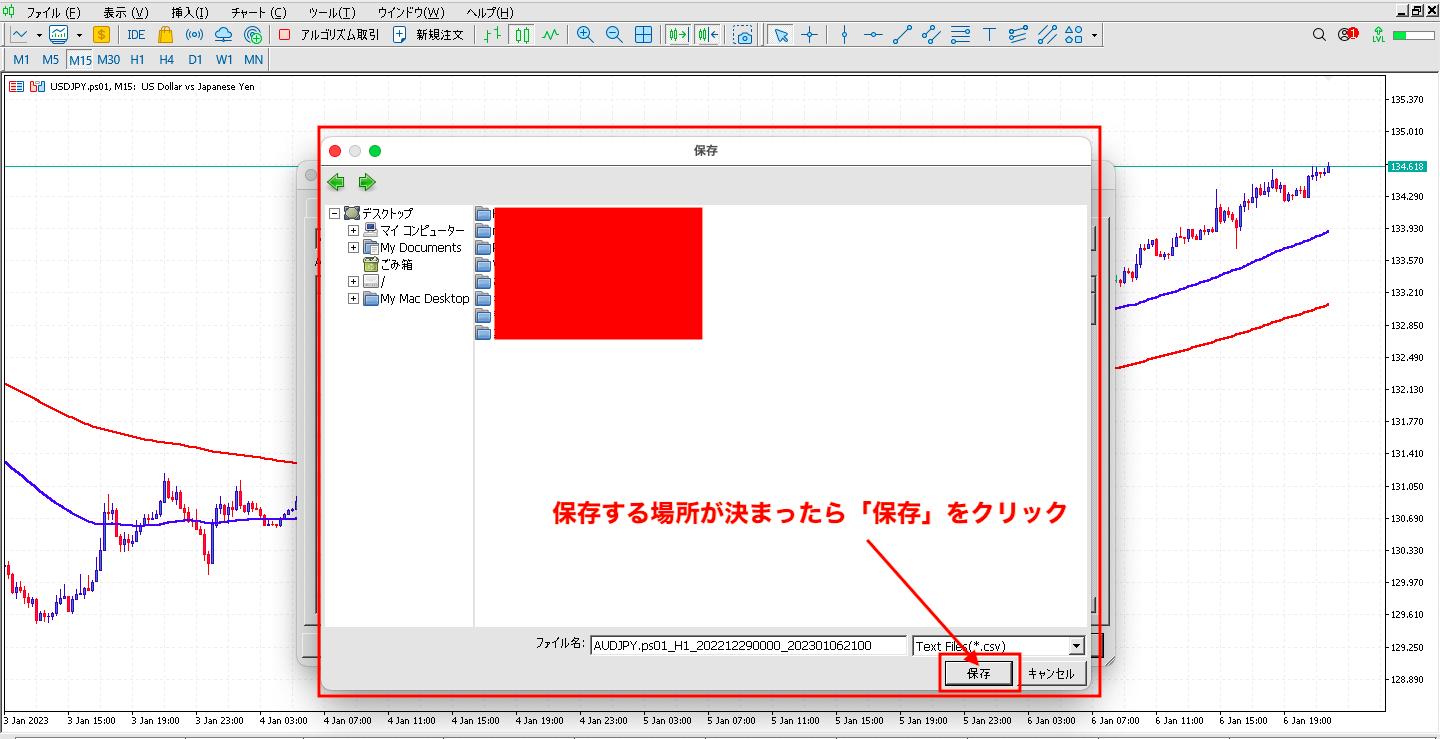
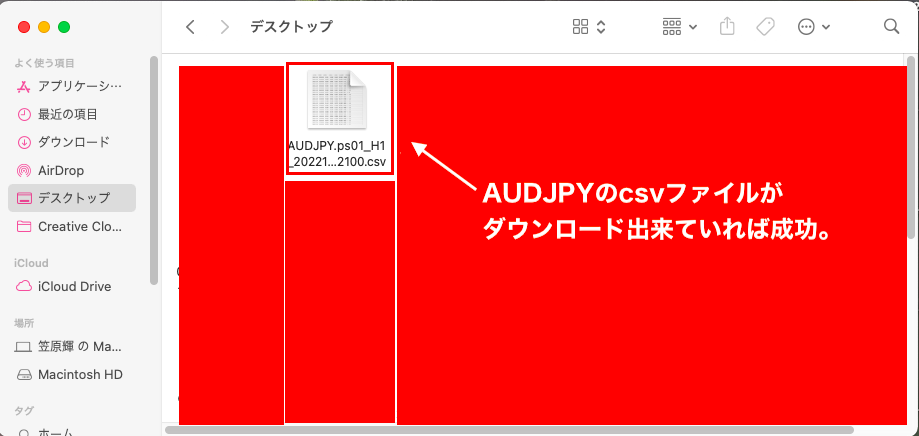
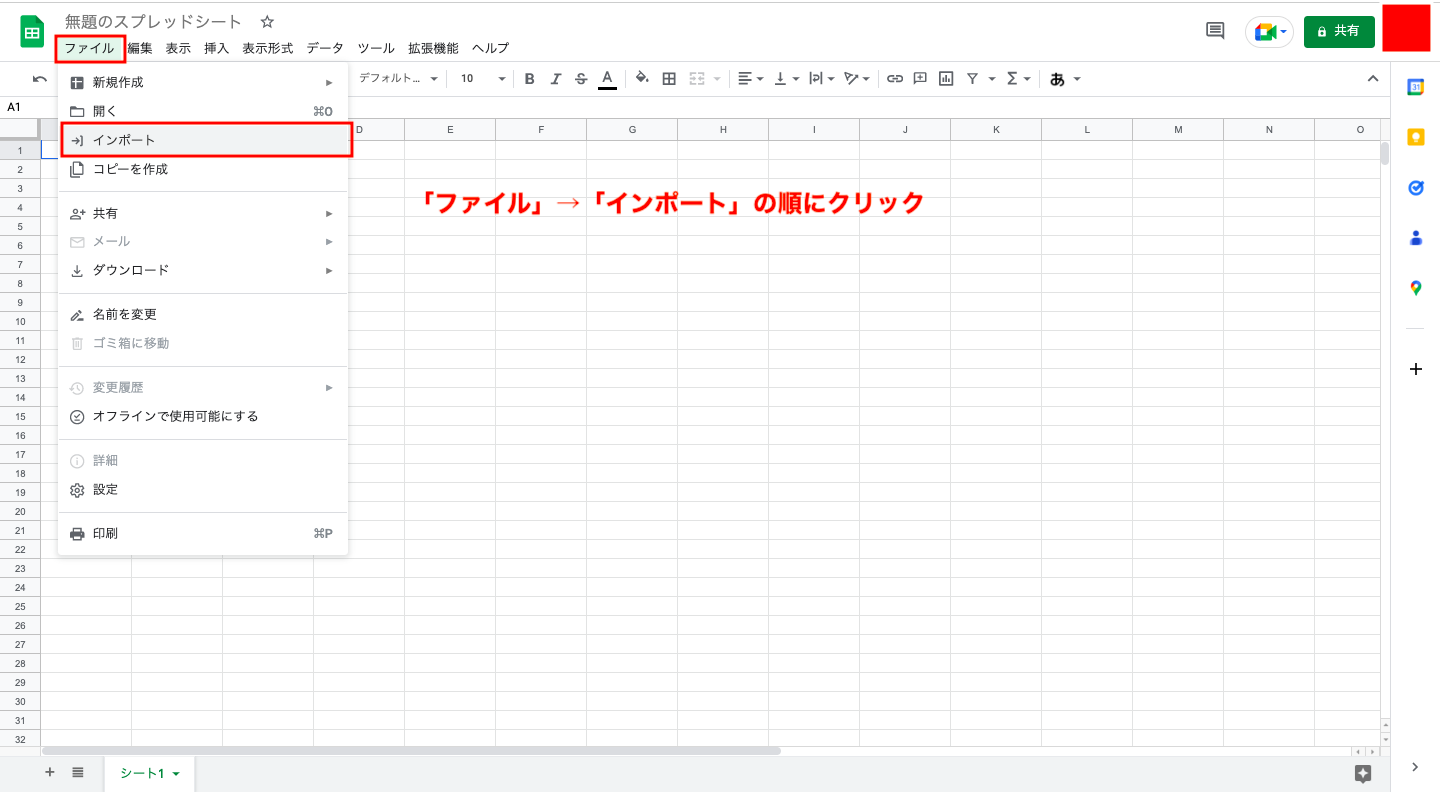
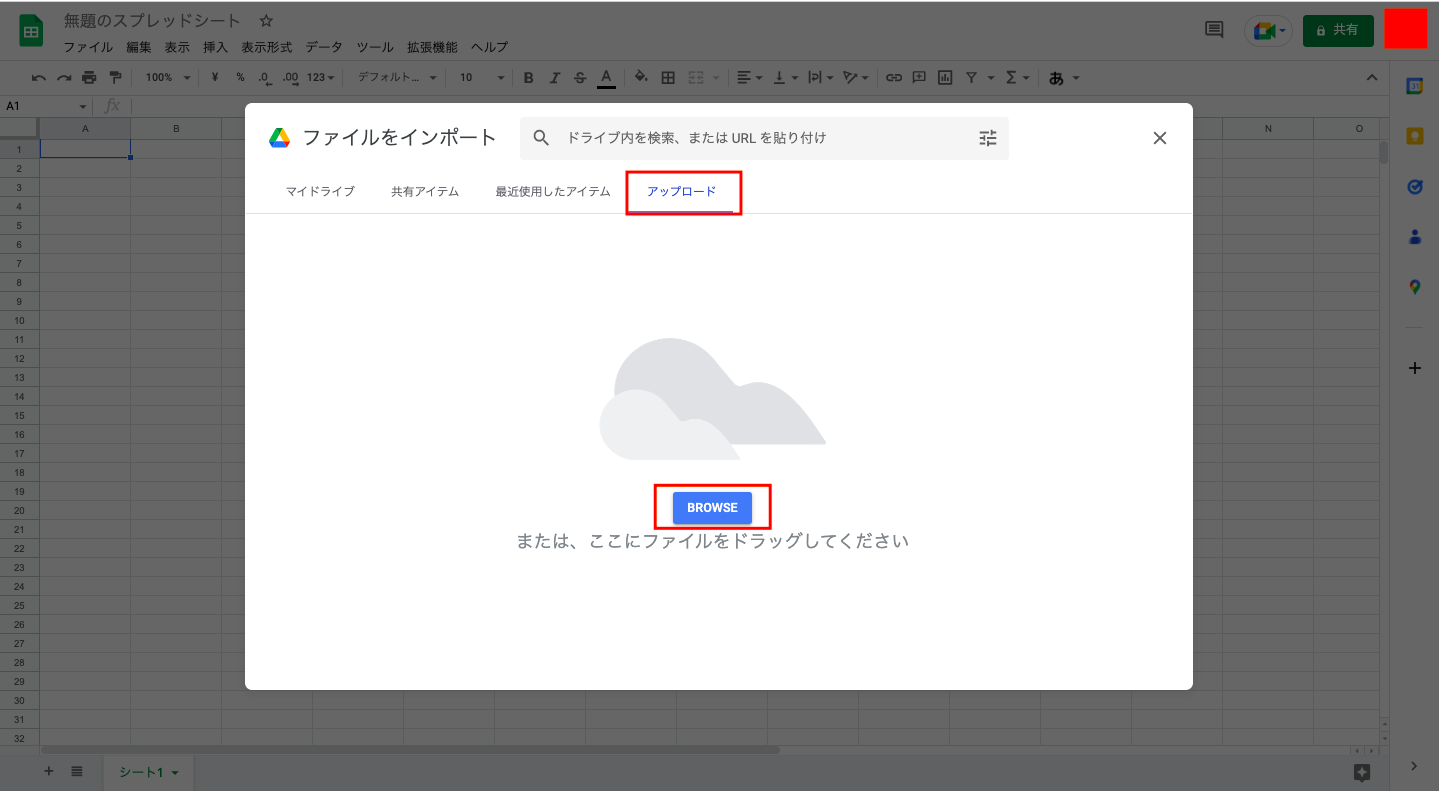
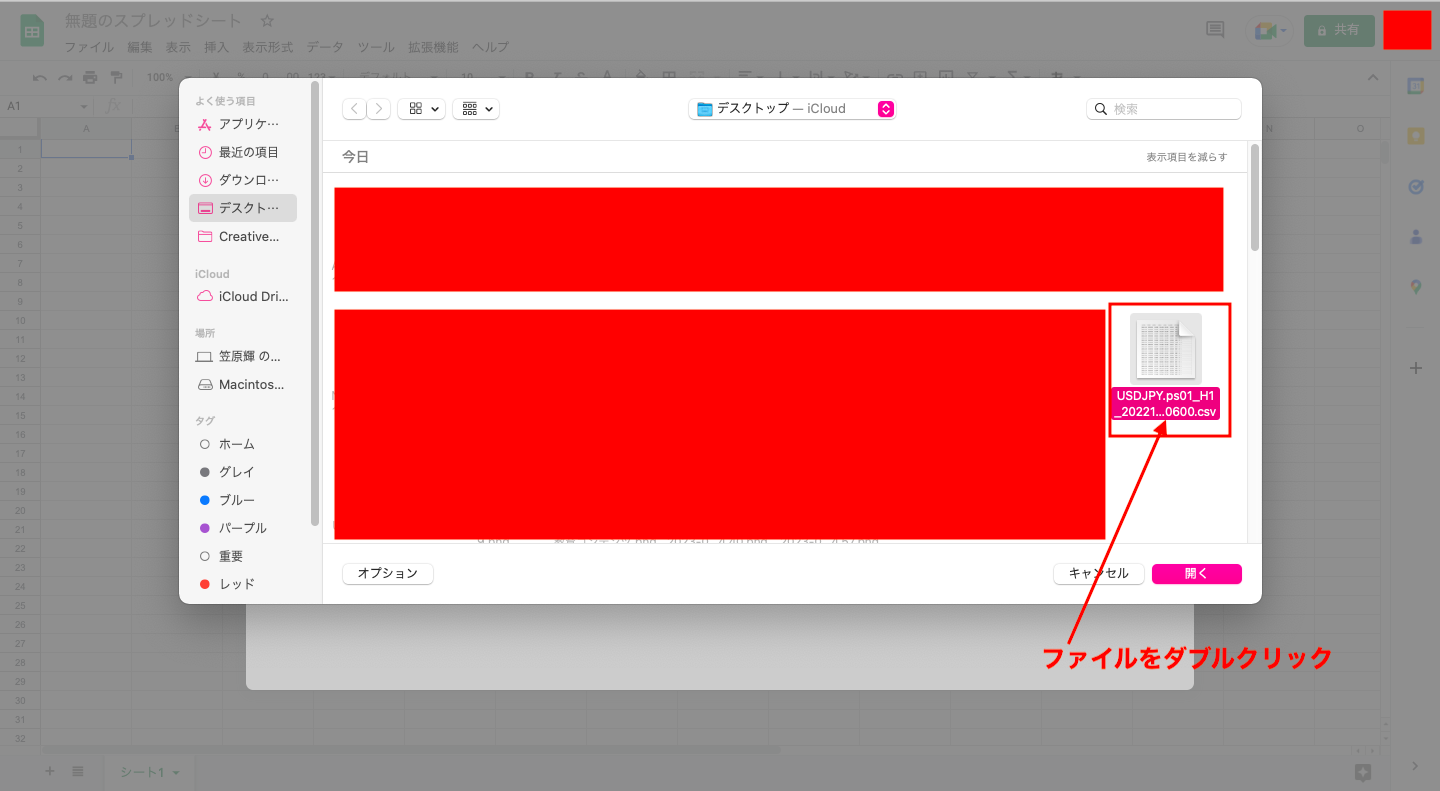
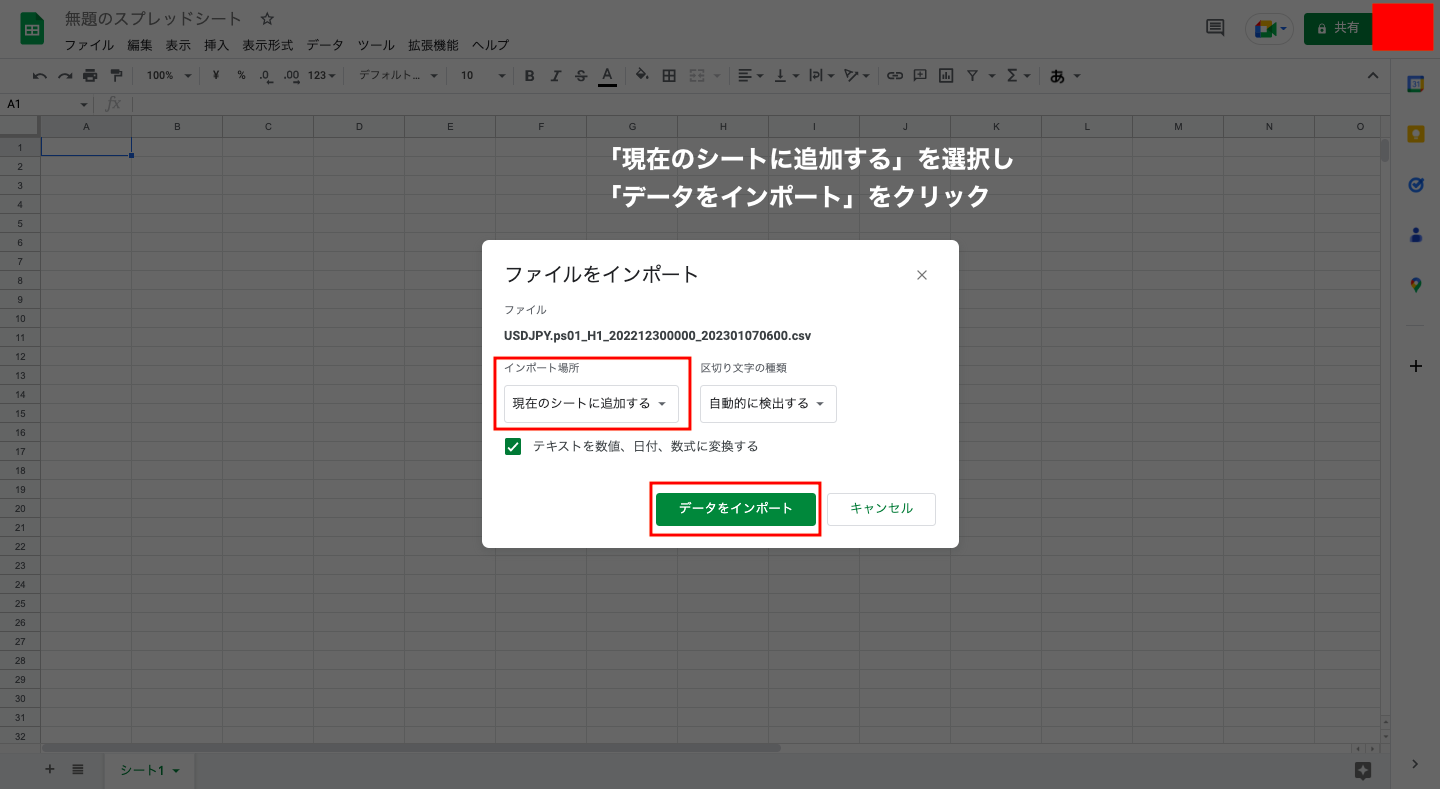
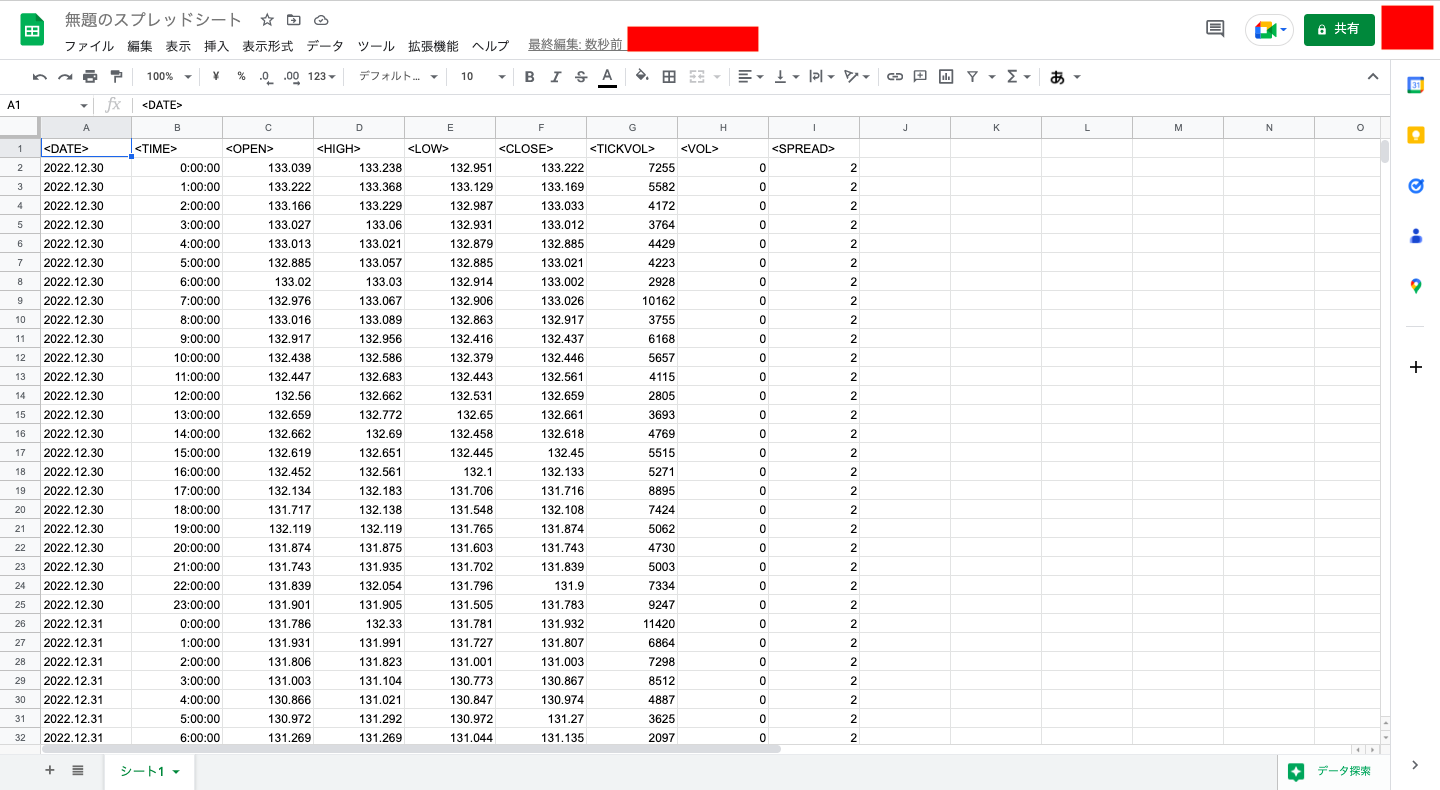
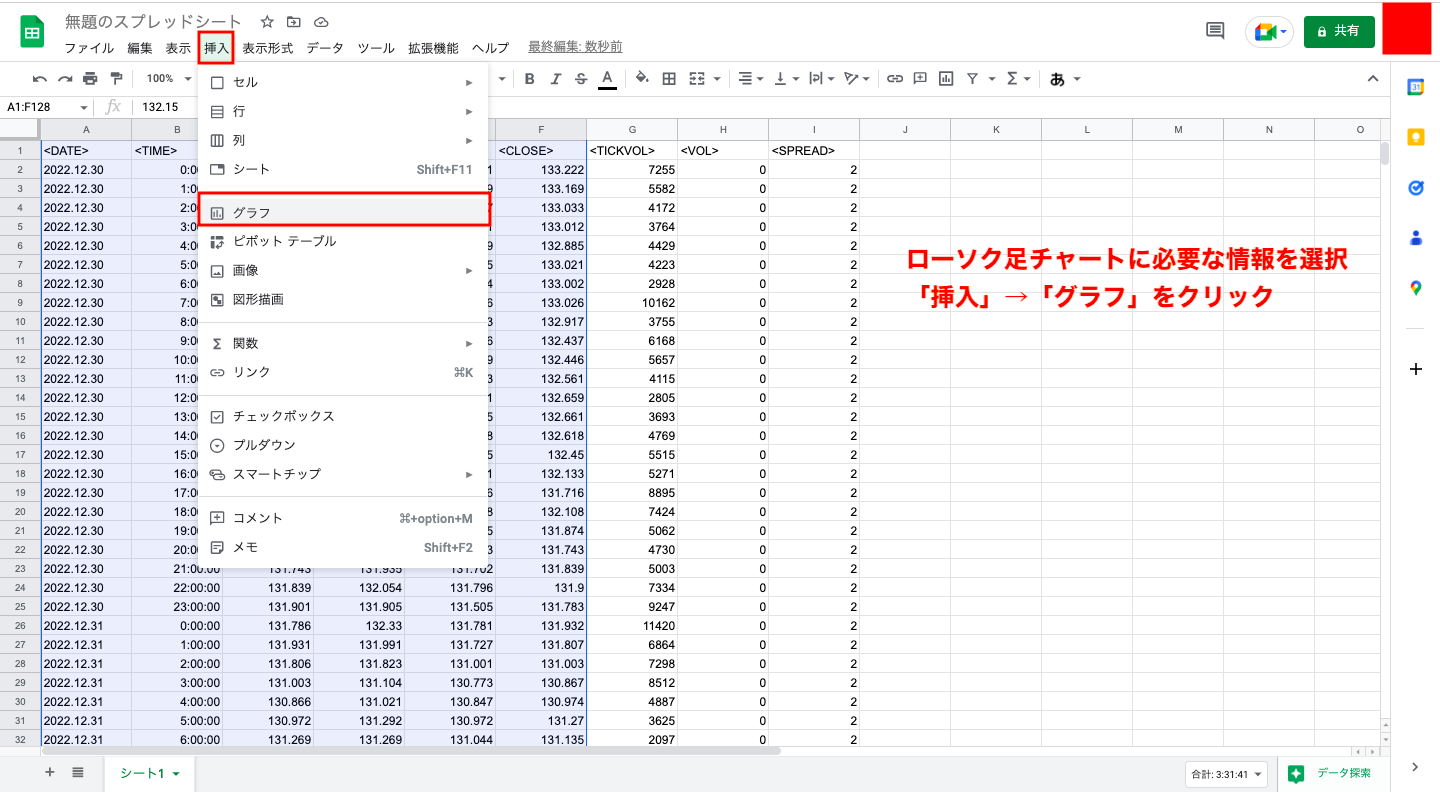
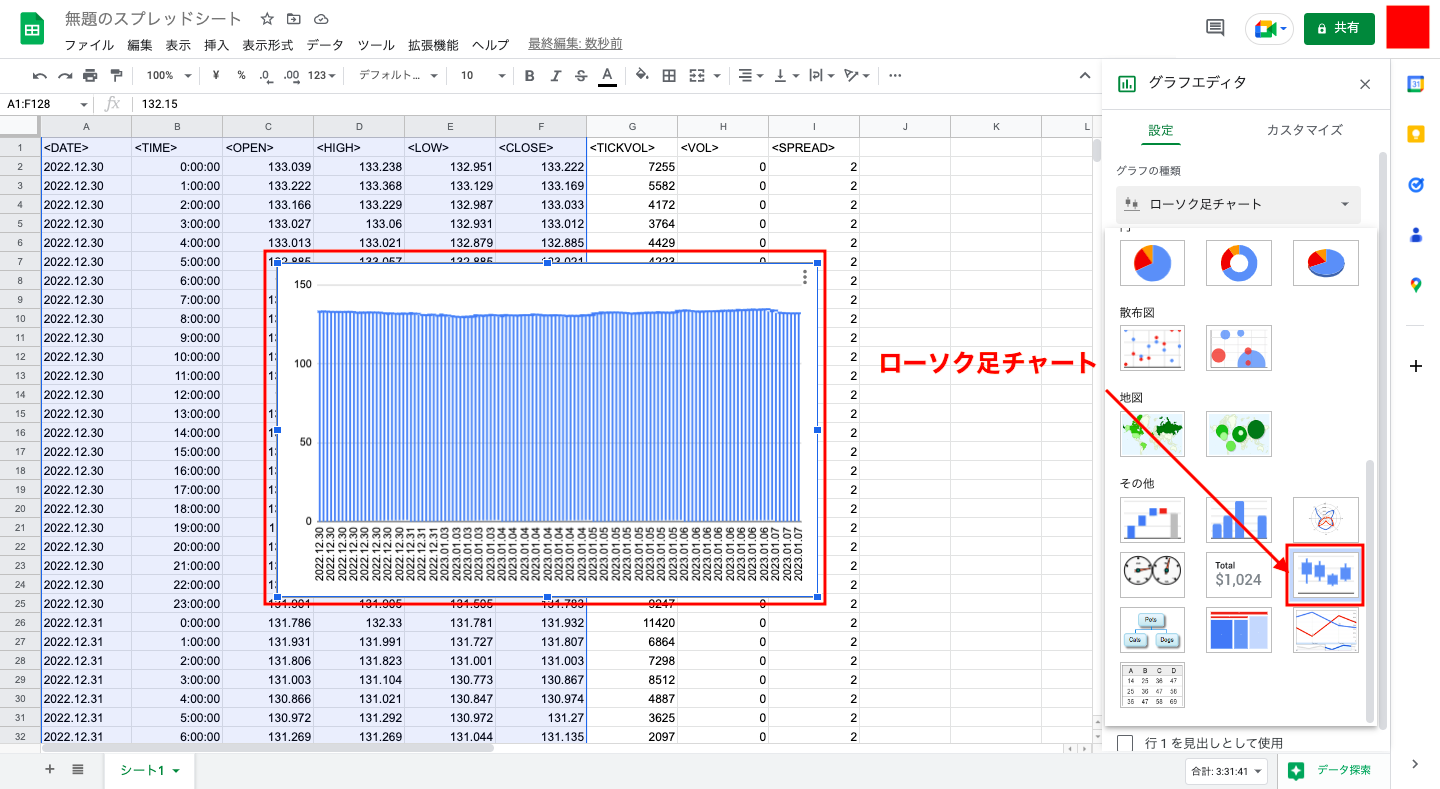
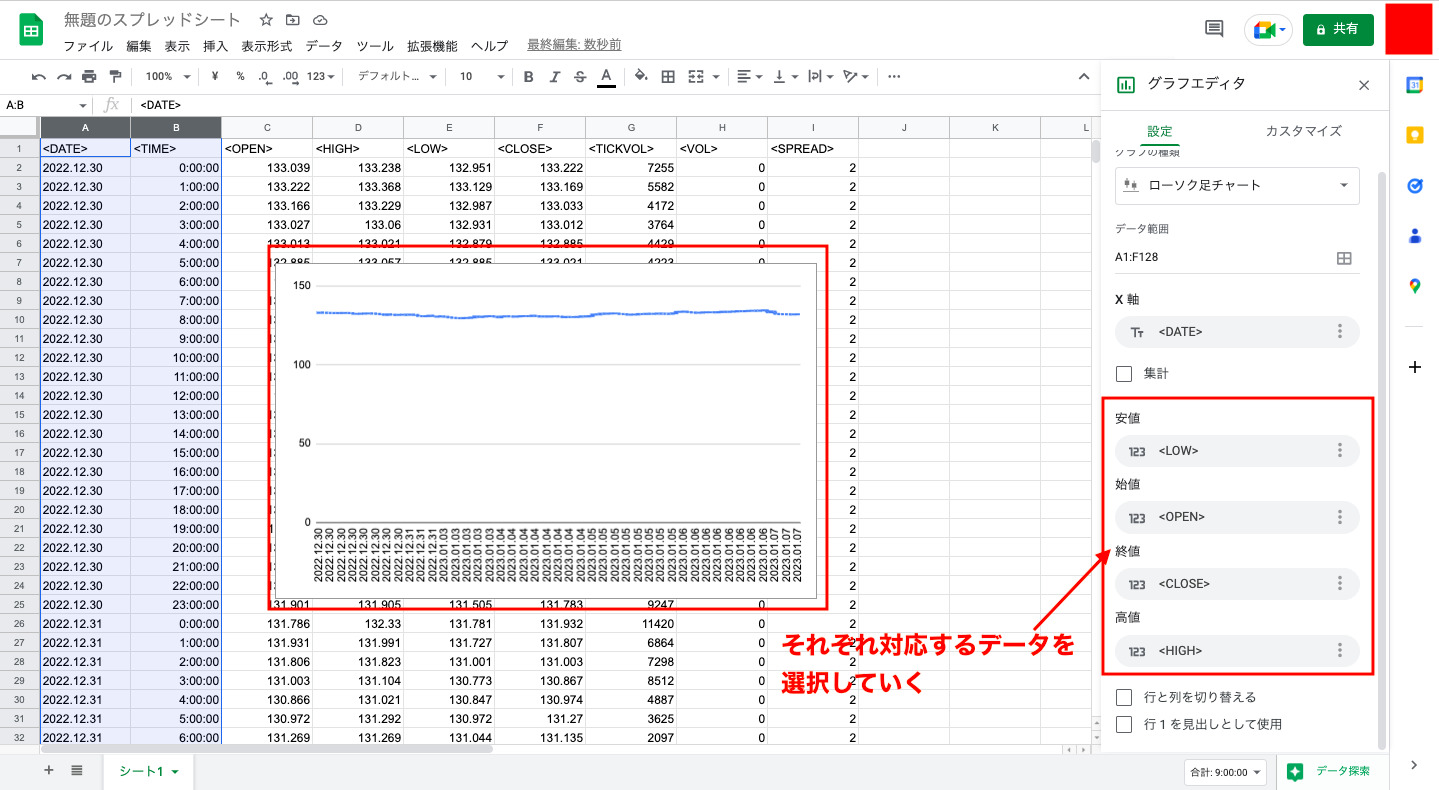
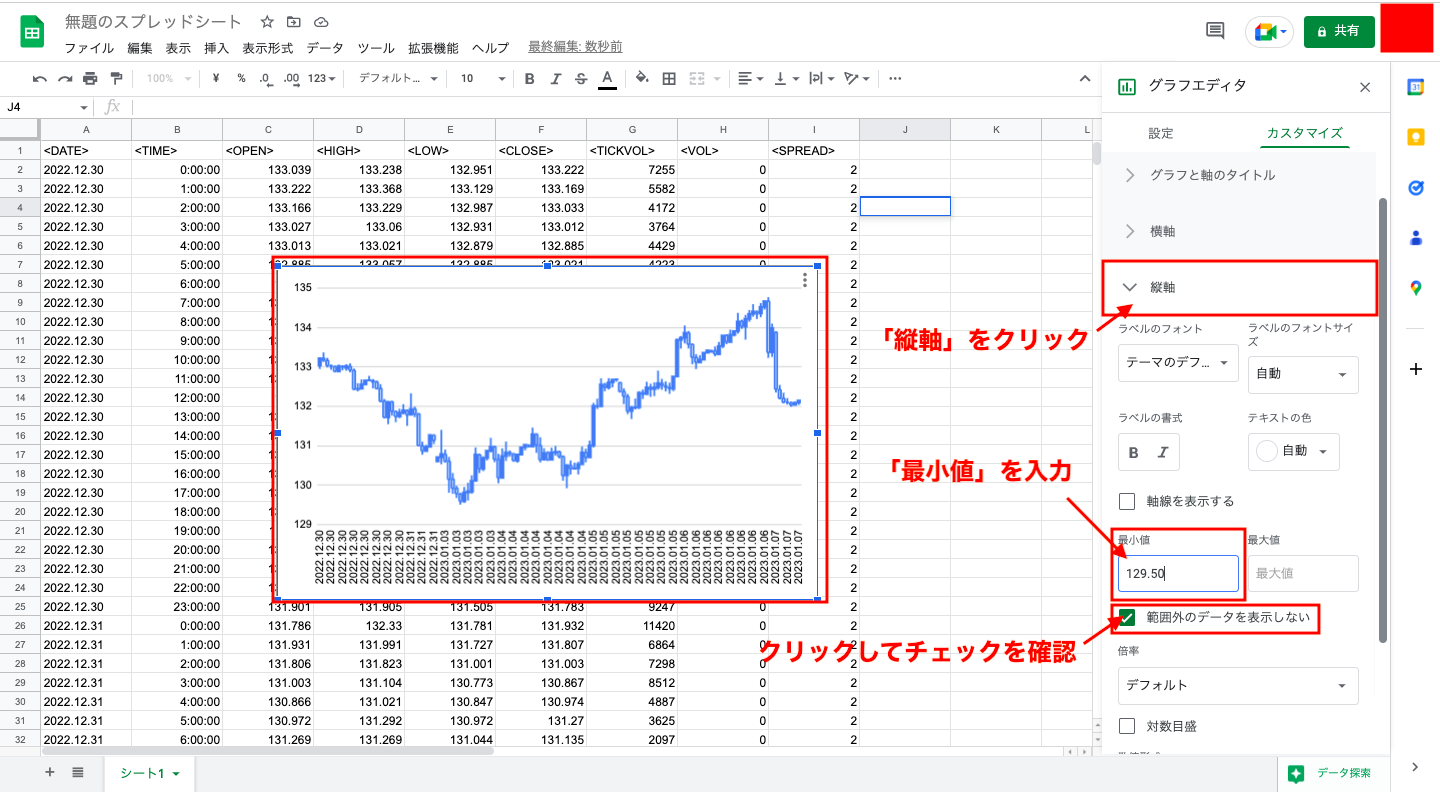

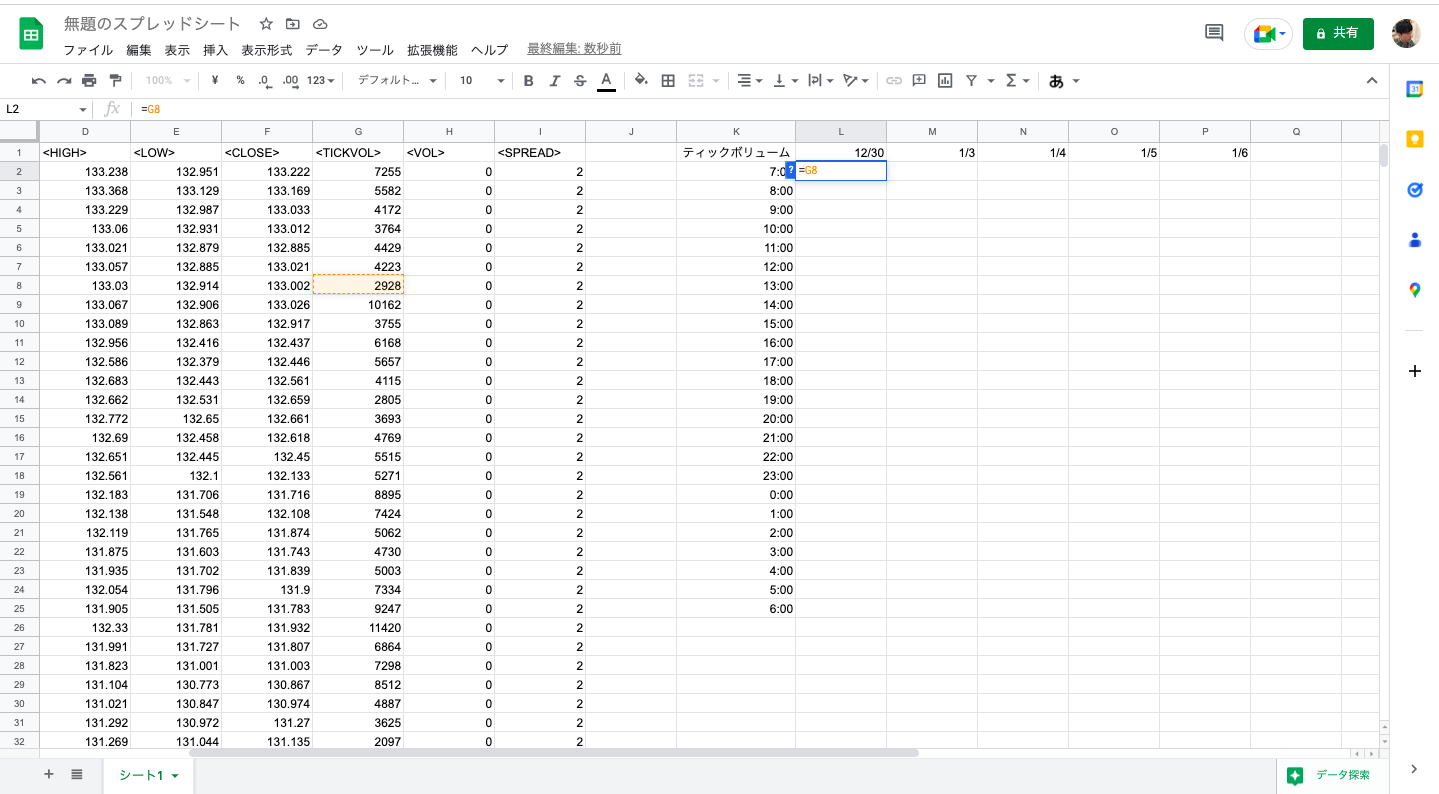
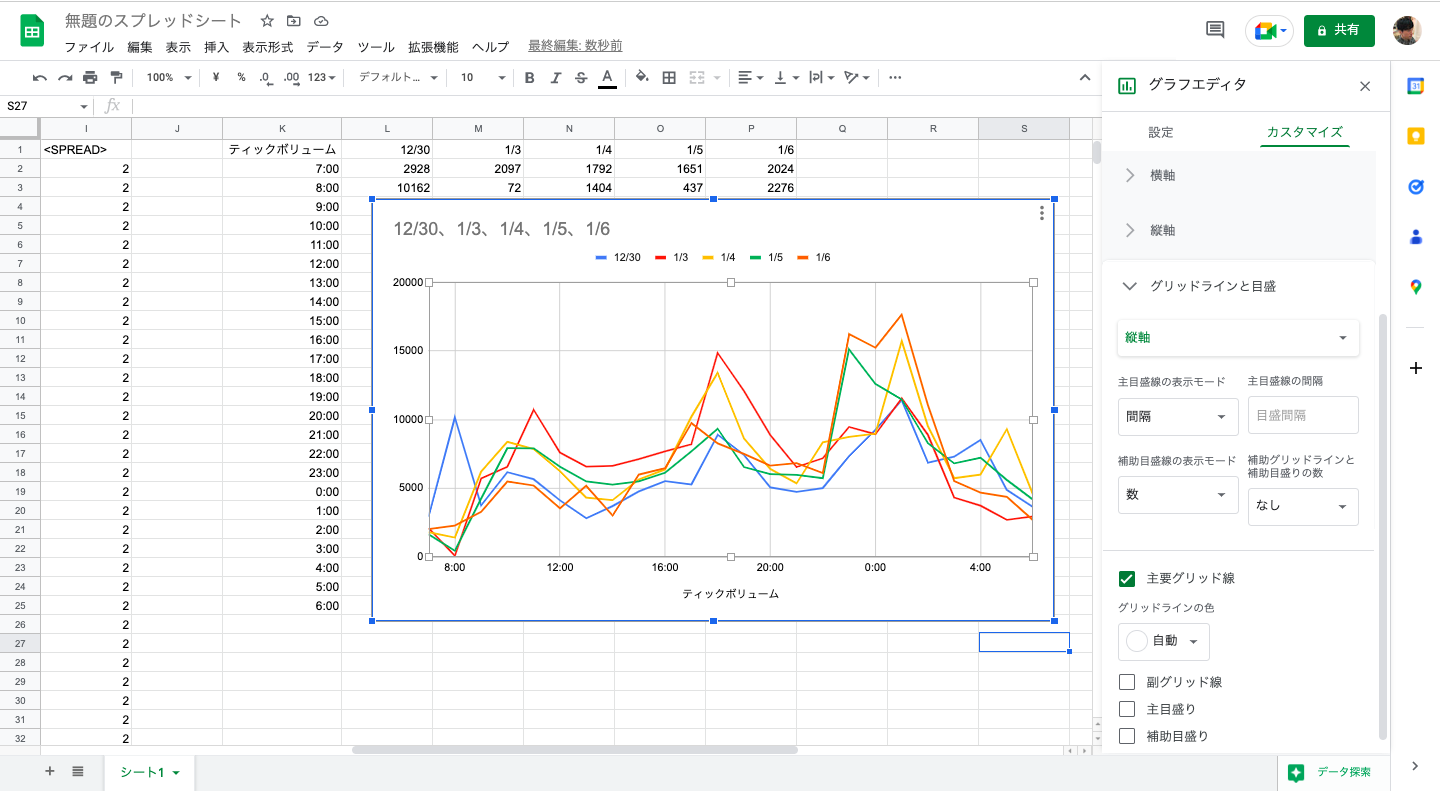
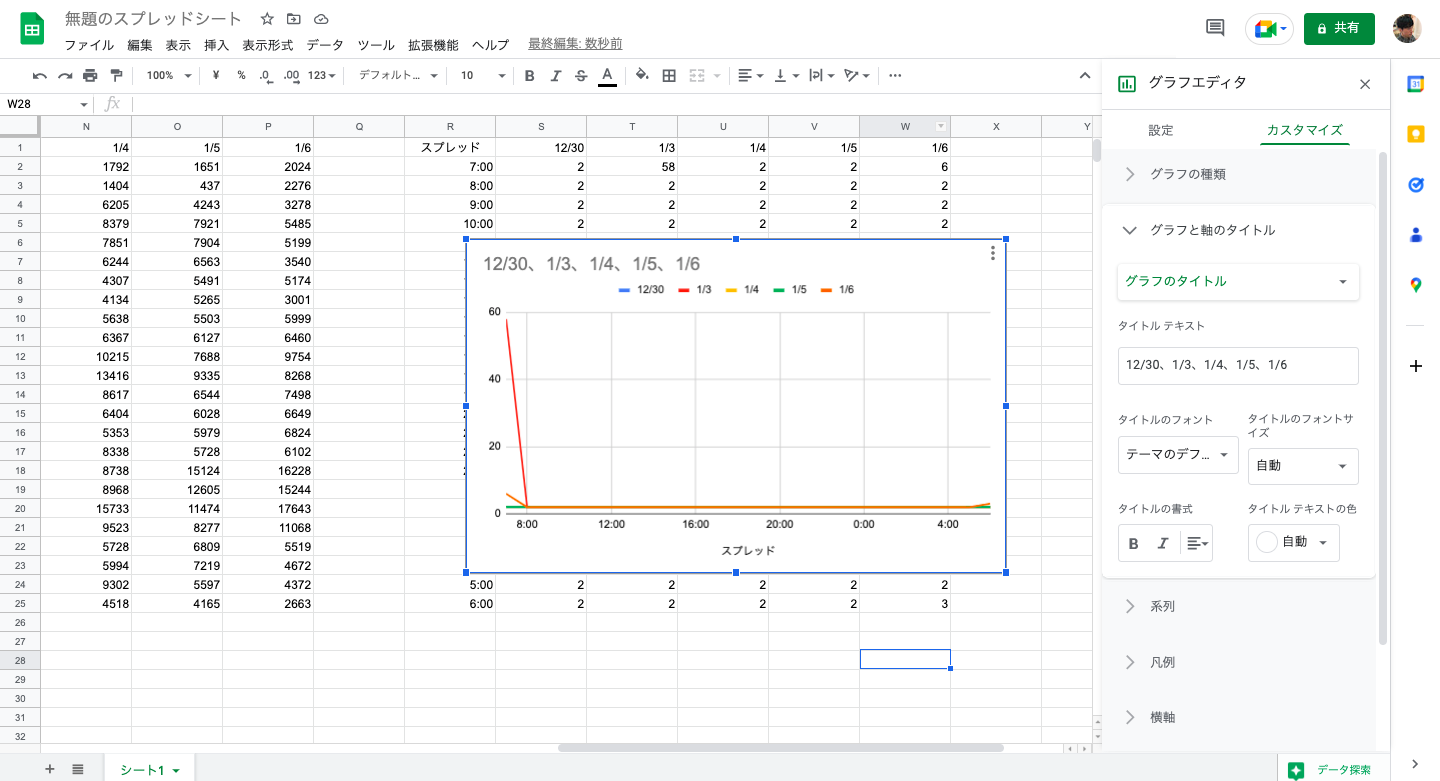
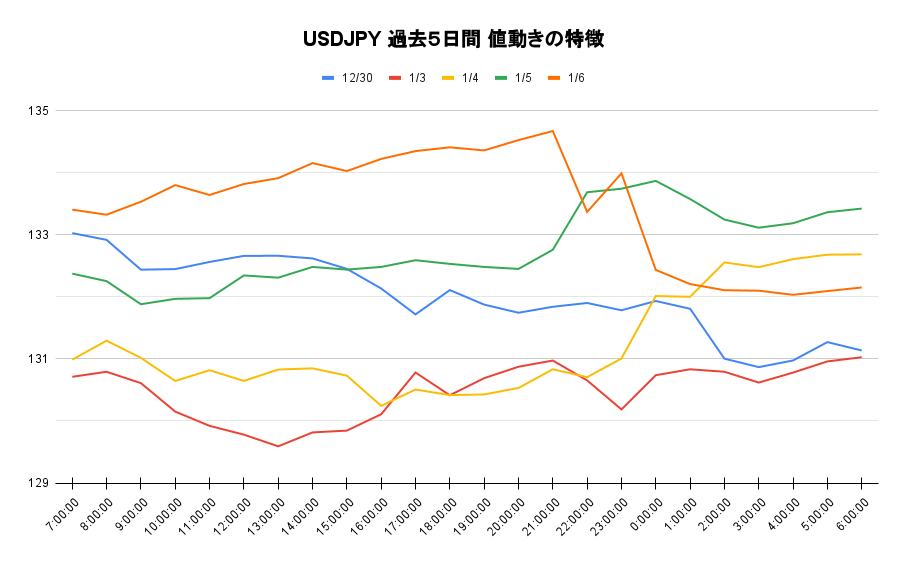


コメント