【フィリップ証券】メタトレーダー5(Meta Trader5/MT5)取扱説明書 基本画面編
【フィリップ証券】メタトレーダー5(Meta Trader5/MT5)取扱説明書 トレード編
【フィリップ証券】メタトレーダー5(Meta Trader5/MT5)取扱説明書 カスタマイズ編
【フィリップ証券】メタトレーダー5(Meta Trader5/MT5)取扱説明書 インディケーター編
【フィリップ証券】メタトレーダー5(Meta Trader5/MT5)取扱説明書 テンプレート&プロファイル編
【フィリップ証券】メタトレーダー5(Meta Trader5/MT5)取扱説明書 チャートオンチャート編
フィリップ証券】メタトレーダー5(Meta Trader5/MT5)取扱説明書 ヒストリカルデータのエクスポート(外部出力)&Googleスプレッドシートでローソク足チャート作成編
フィリップ証券のメタトレーダー5(Meta Trader5/MT5)の最後の記事は、
何度もこれから使うであろう便利なチャート設定やチャート画面を保存/読み込みする機能です。
この設定をいつでも読み込みたい、通貨ペアごとにチャート画面を切り替えたいなど
トレーダーのわずらわしさを一気に解消するものがMT5にあります。
チャート設定を保存/読み込みするためには「テンプレート」機能を
チャート画面を保存/読み込みするために「プロファイル」機能を使います。
【タイアップ特典レポート受け取り手順&条件】
1. 当ブログからフィリップ証券のバナー、リンクから
口座開設ページへ
2. そのページから口座開設する
3. 口座開設完了後、5万円以上を入金する
テンプレート
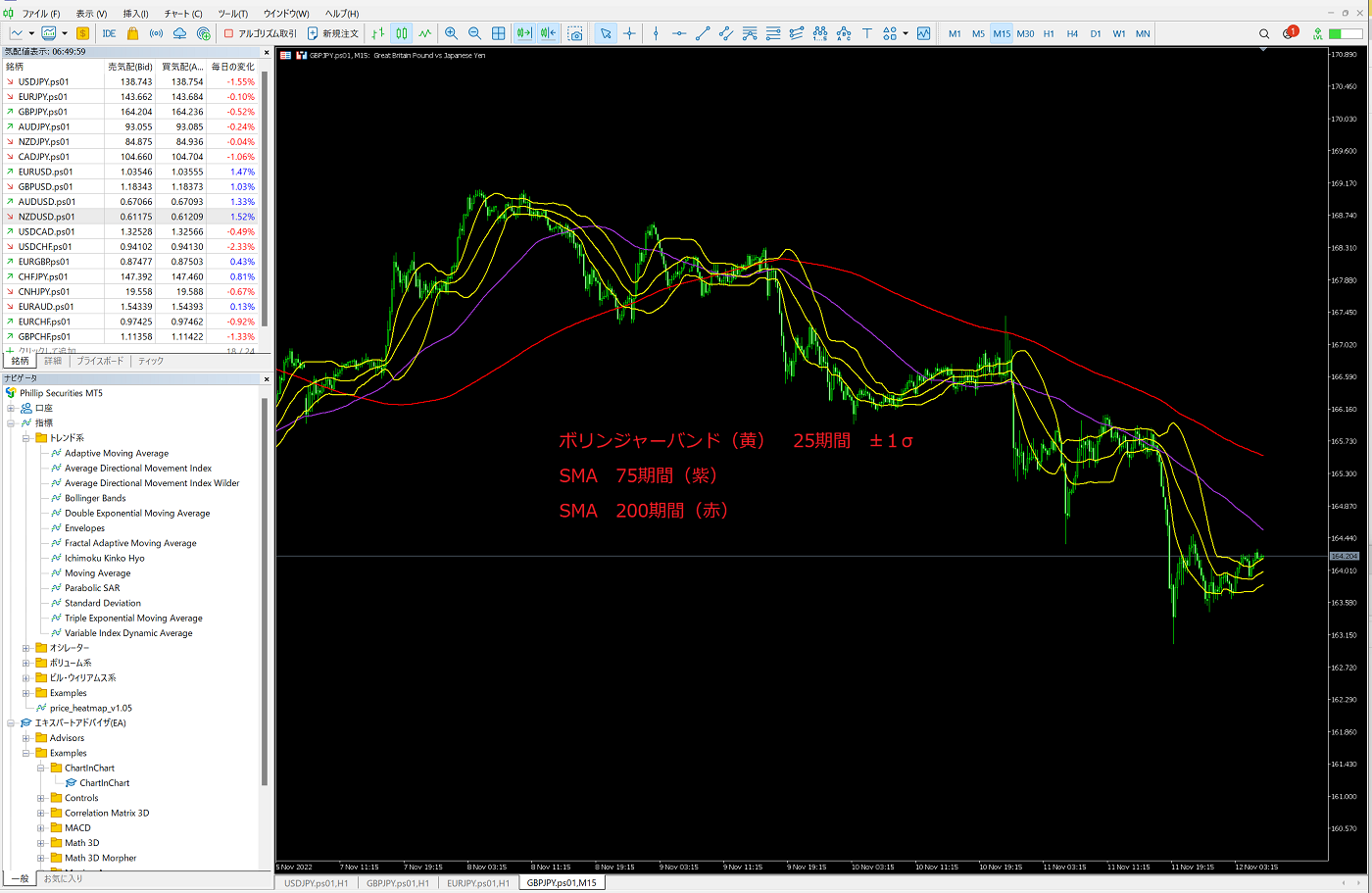
MT5 テンプレート
ボリンジャーバンド25期間 ±1σ、SMA75期間、SMA200期間のチャートを例に
テンプレートを保存していきます。
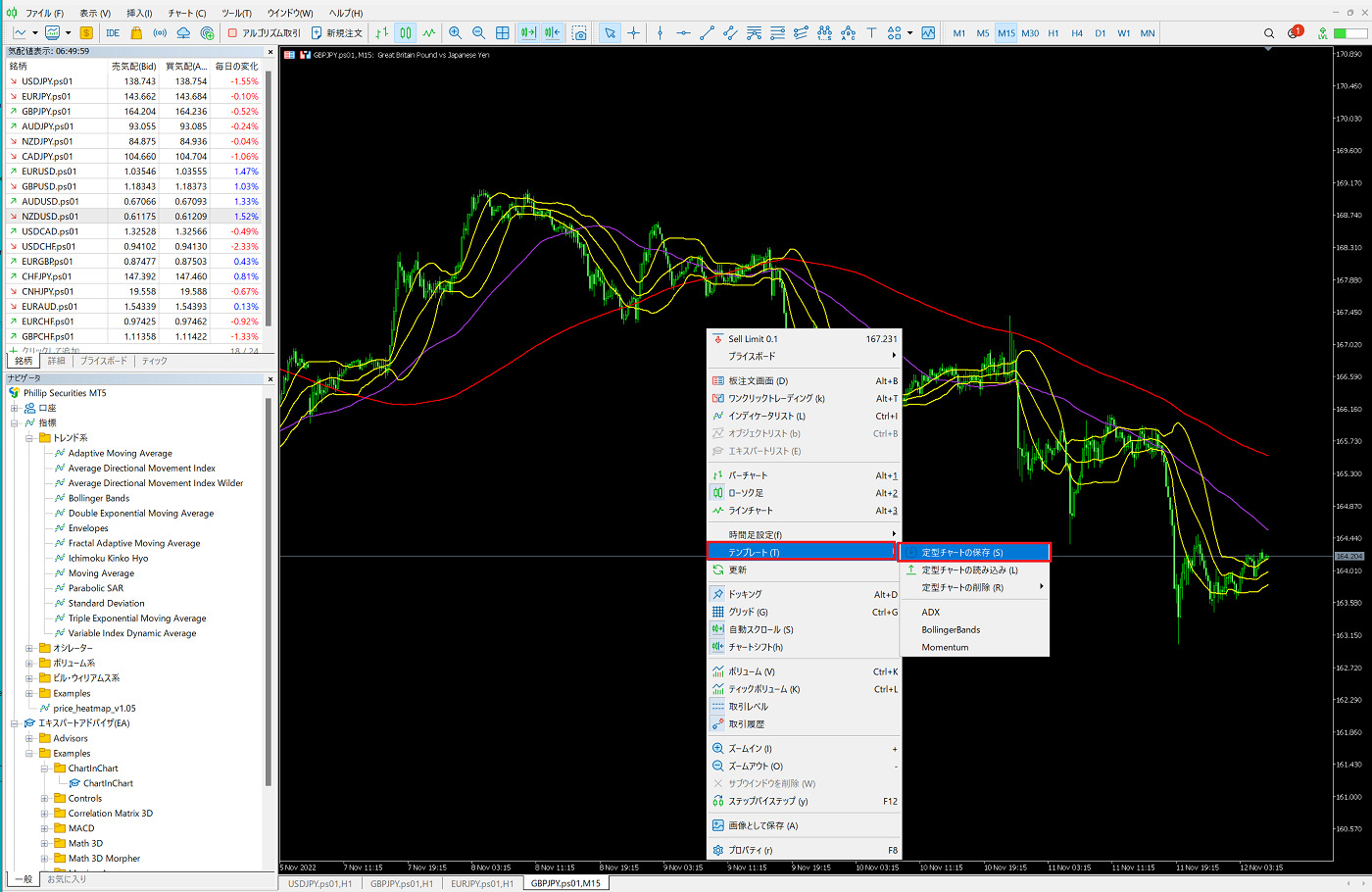
MT5 テンプレート
チャート上で右クリック。
「テンプレート」→「定型チャートの保存」をクリック。
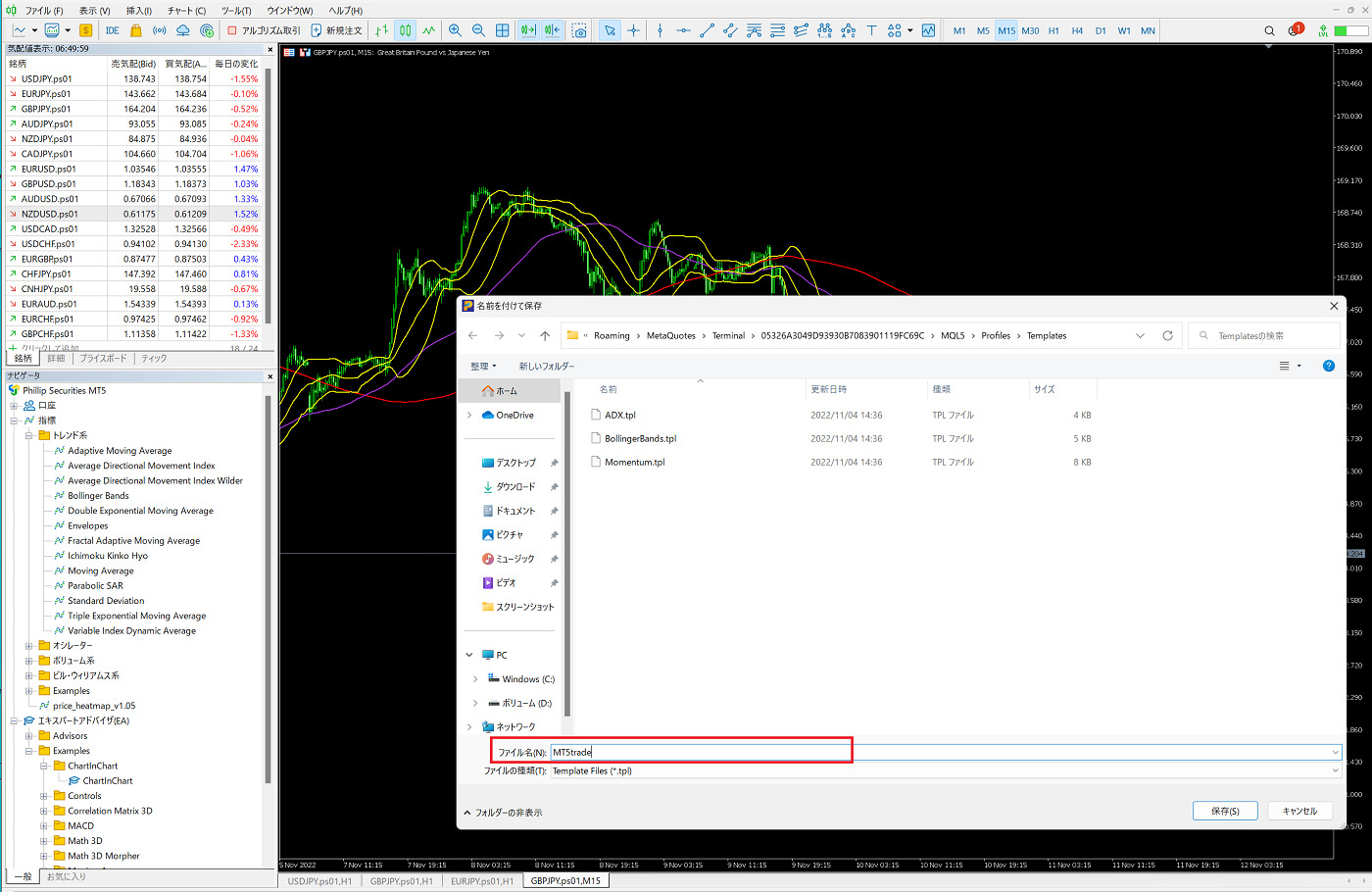
MT5 テンプレート
ファイル名を変更します。
ここでは「MT5trade」と入力し、「保存」をクリックします。
これでチャートの設定がテンプレートとして保存されます。
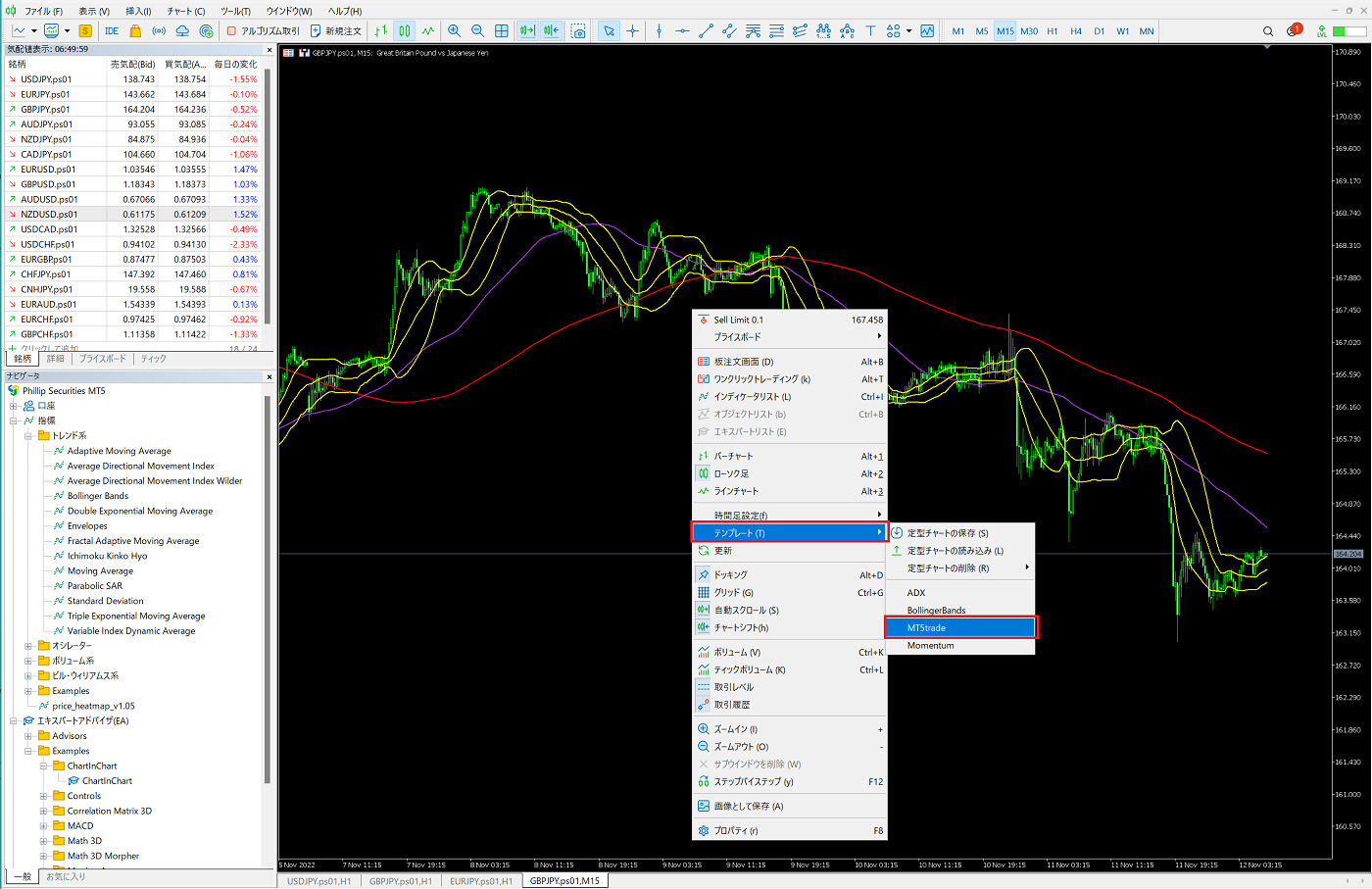
MT5 テンプレート
テンプレートが保存されているか確認するために
上述した方法を再度行います。
テンプレートに「MT5trade」が追加されているのを確認します。
上図のように追加されていたので、削除しない限りはテンプレートに保存されたままです。
プロファイル
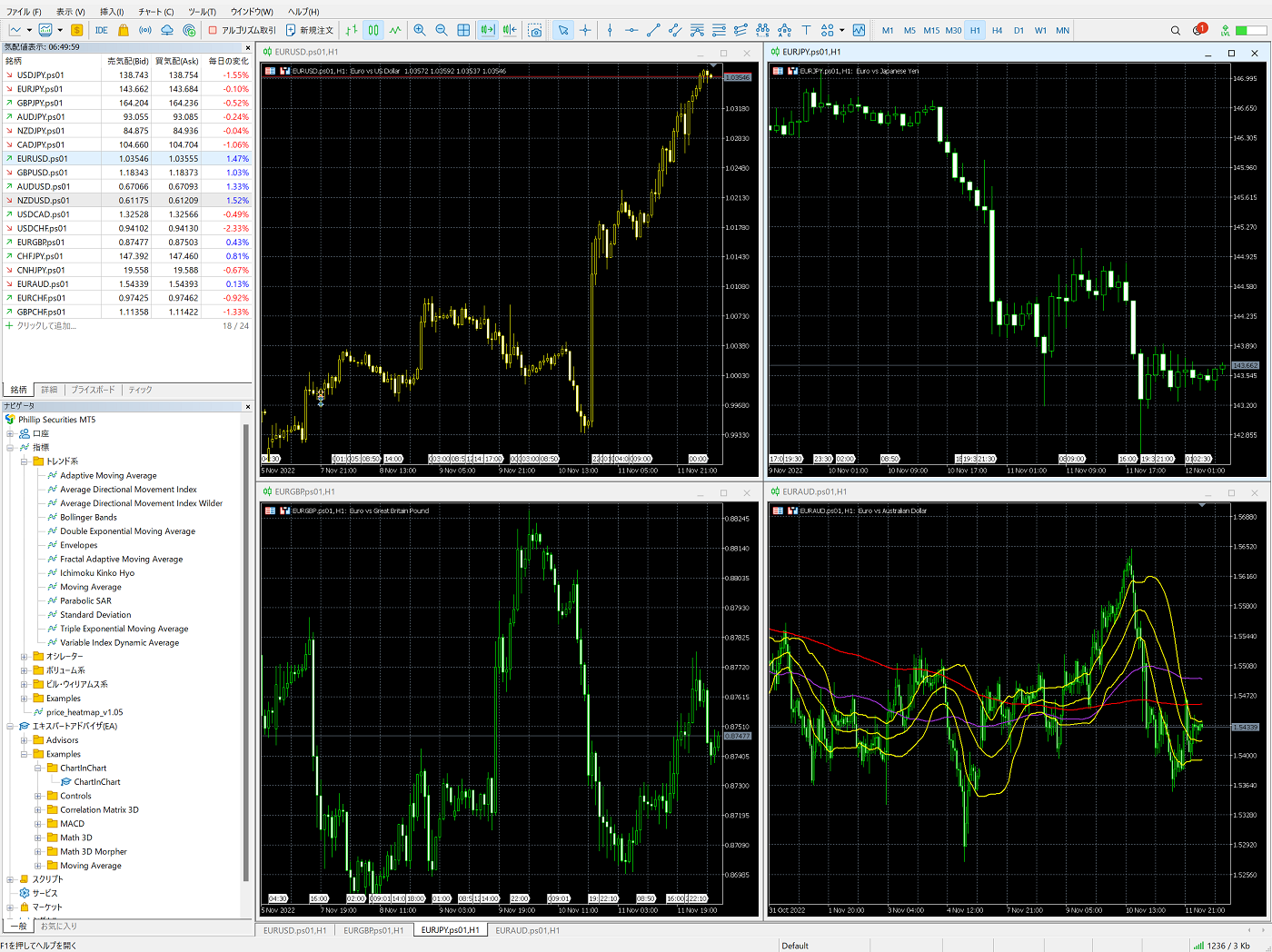
MT5 プロファイル
例として、EURクロスをまとめて保存していきます。
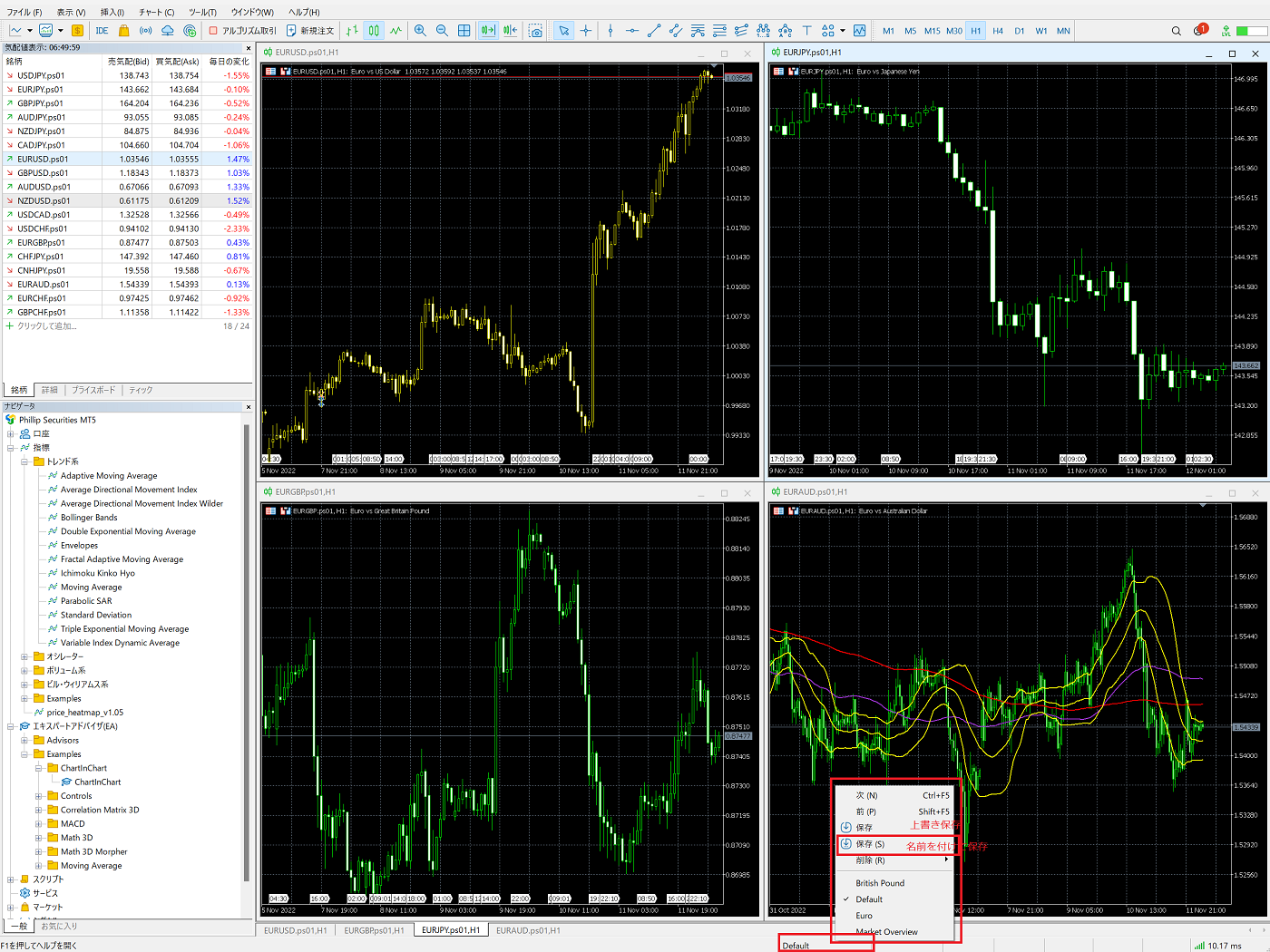
MT5 プロファイル
チャート下部に赤枠で囲った「Default」というものがあるので、クリックします。
クリックするとメニューが表示されるので、「保存(S)」をクリックします。
この保存は新規保存で名前を付けて保存するためのものです。
上書き保存したい場合は1つ上の「保存」をクリックします。
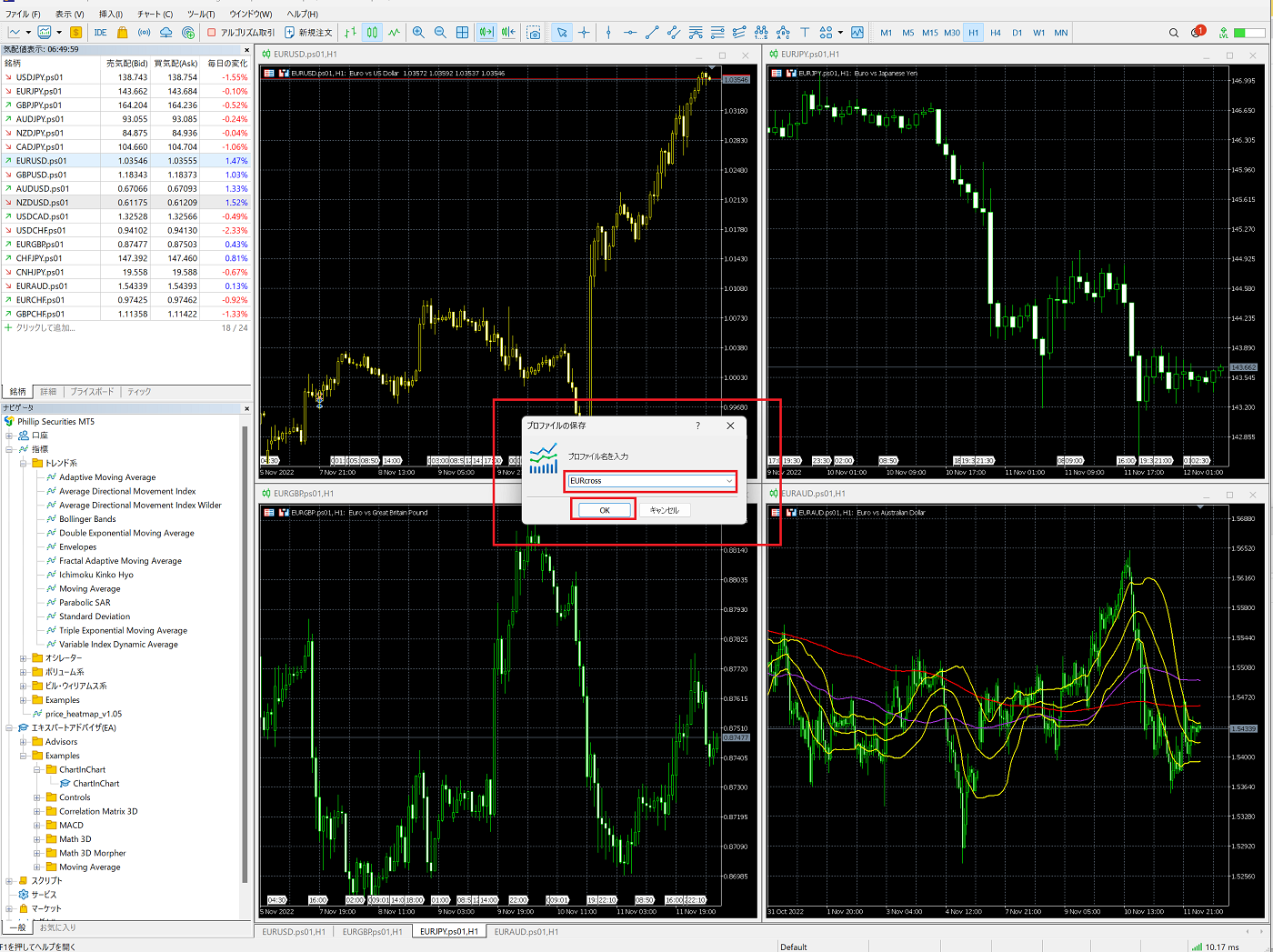
MT5 プロファイル
「プロファイルの保存」が表示されるので、
名前を半角英数で入力後、「OK」をクリックします。
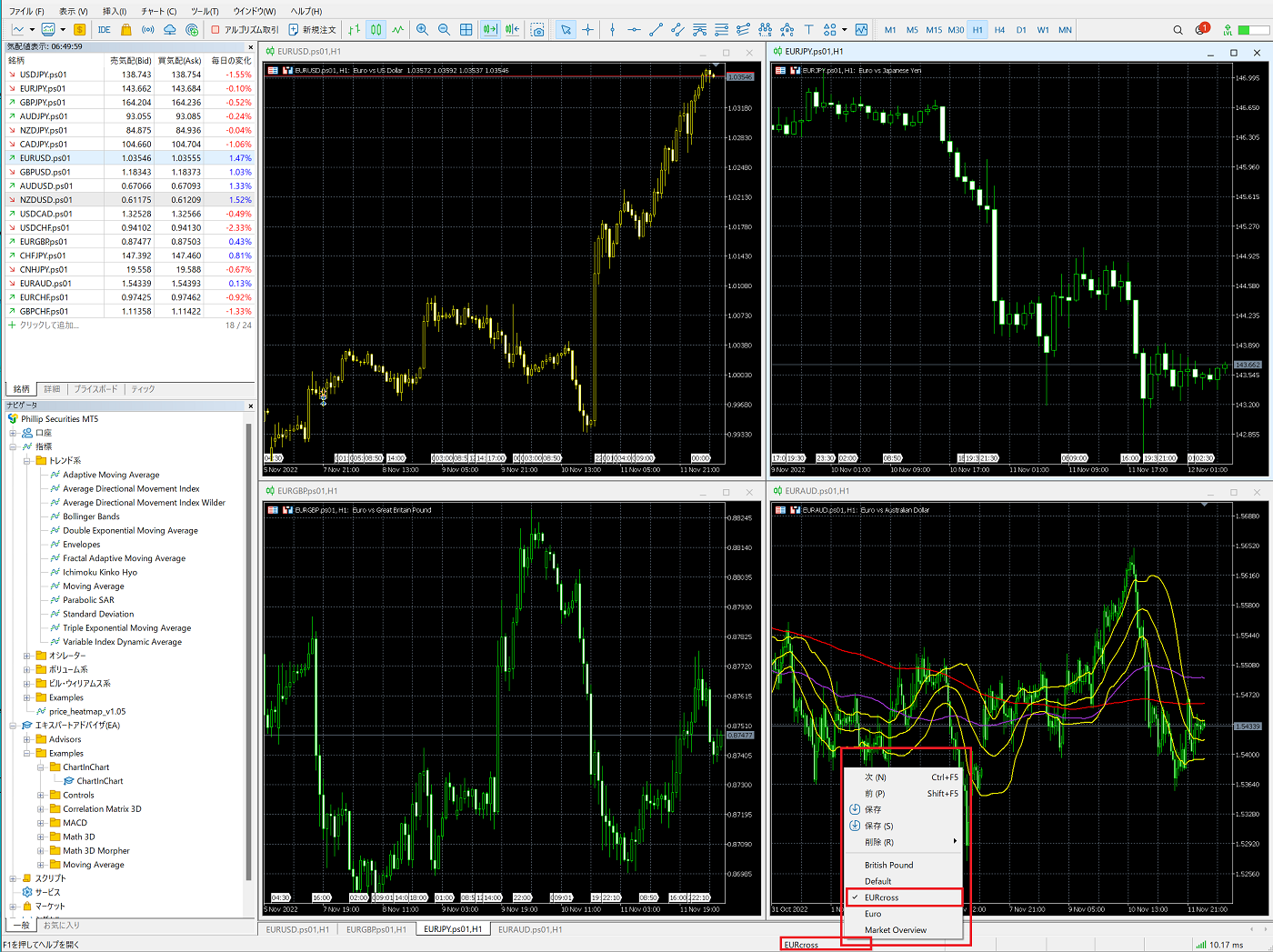
MT5 プロファイル
上述した手順を再度行い、「EURcross」が追加されていることを確認します。
これでEURcrossの通貨ペア一覧がいつでも呼び出せるようになります。
こちらも削除しない限りはプロファイルに保存されたままです。
今回のテンプレートとプロファイルを覚えておくことで
チャート設定を瞬時に表示することやチャート画面の切り替えが簡単にできます。
覚えておくと時間短縮に繋がるのでおすすめです。
ここまで全6回にわたって書いてきましたが今回で最後です。
もし使い方を忘れてしまったら、いつでも振り返られるようにブックマークに登録して
いつでも読み返せるように保存しておいてください。




コメント