チャート分析やチャートを見やすくするために自分なりに工夫すると
トレード成績が向上することがあります。
視覚性を上げて、操作性を自分なりに使いやすくすることで
チャート分析、戦略のための思考力にかかる負荷を下げることが出来ます。
今回はメタトレーダー5(MT5)のカスタマイズの方法だけでなく
便利なショートカットキーも存在するので合わせて紹介します。
ツールバー

MT5カスタマイズ ツールバー
赤枠のツールバーは上図の初期設定状態ですが、表示するツールを追加/削除することが可能です。
ツールの追加/削除
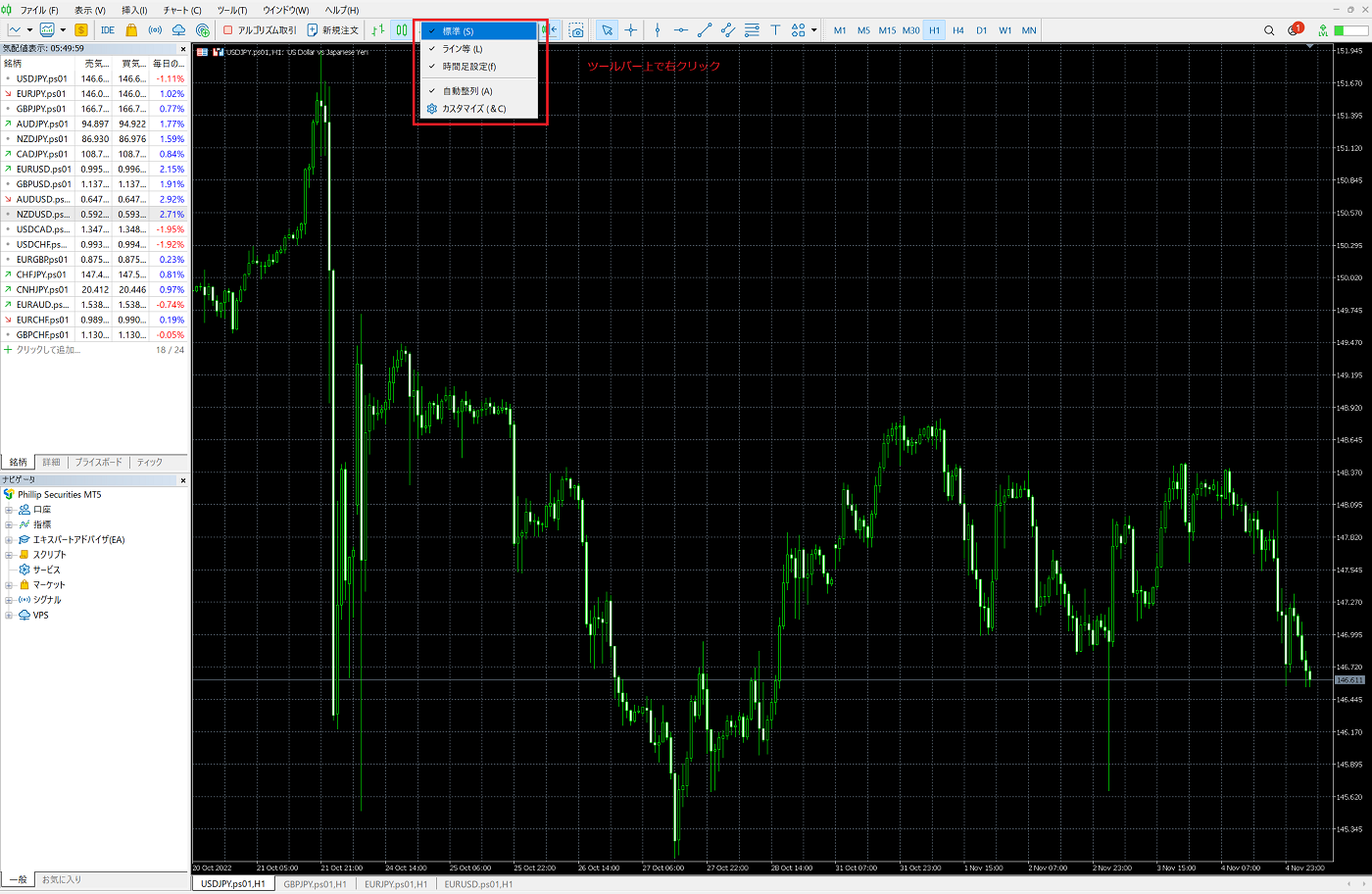
MT5カスタマイズ ツールバー
ツールバー上で右クリックすると上図のメニューが表示されます。
チェックが入っているものが表示されており、クリックするとチェックが外れ
その項目が表示になります。
「カスタマイズ」をクリックすると上図の画面が表示されます。
メニューを表示させる場所によって、カスタマイズできる項目が異なります。
図のように3つの赤枠を参考に右クリックの場所を使い分けてください。
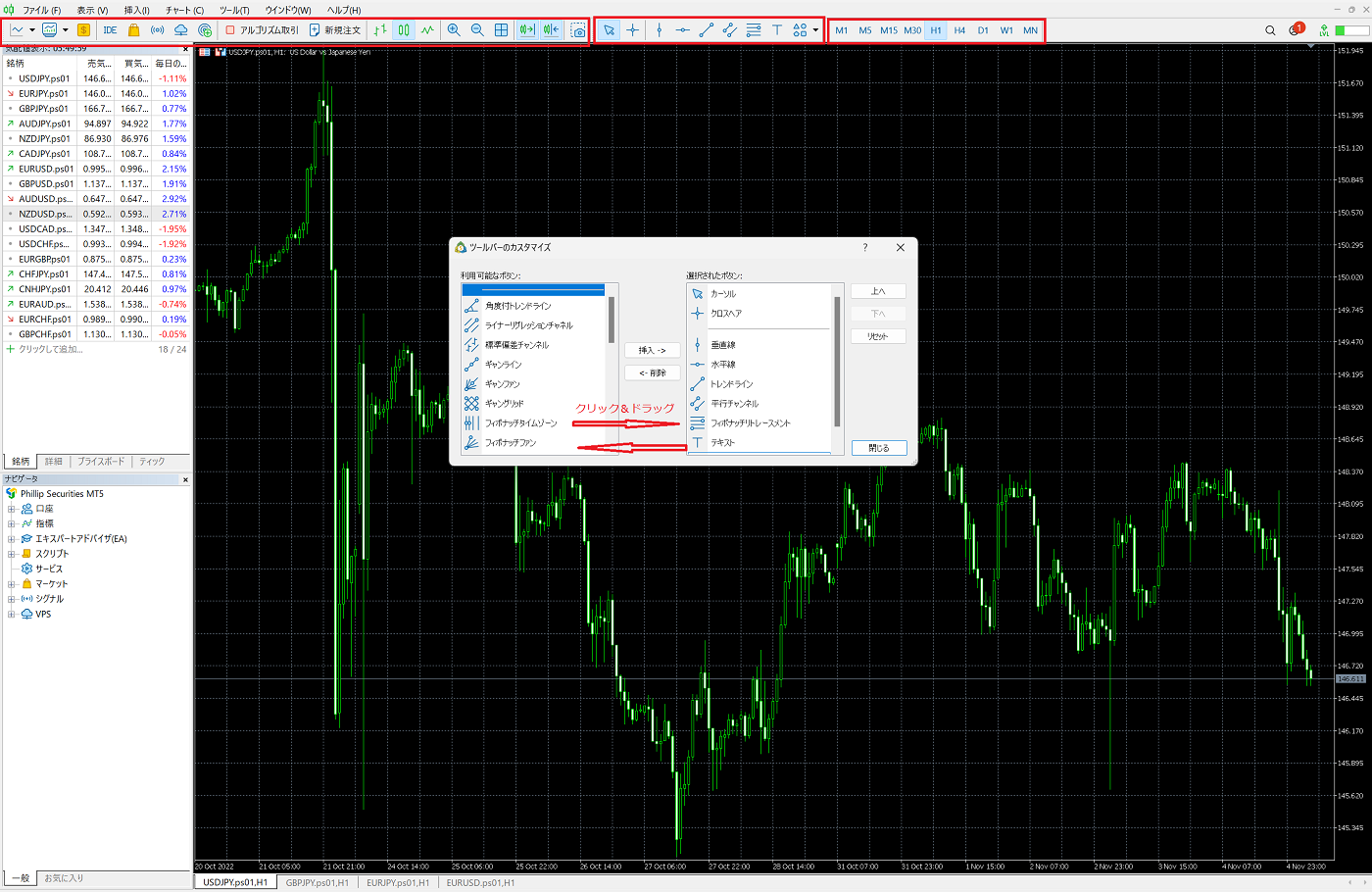
MT5カスタマイズ ツールバー
上図では罫線分析ツールです。
左側に利用可能なツールがあるので、追加したいツールをクリック&ドラッグして右側に移動させる、
またはクリックした後に「挿入」をクリックすることでツールバーから選択&使用可能になります。
逆に必要ないから削除したい場合は、削除したいツールをクリック&ドラッグして左側に移動させる、またはクリックした後に「削除」をクリックすることで削除できます。
他の2つのカスタマイズメニューは以下です。
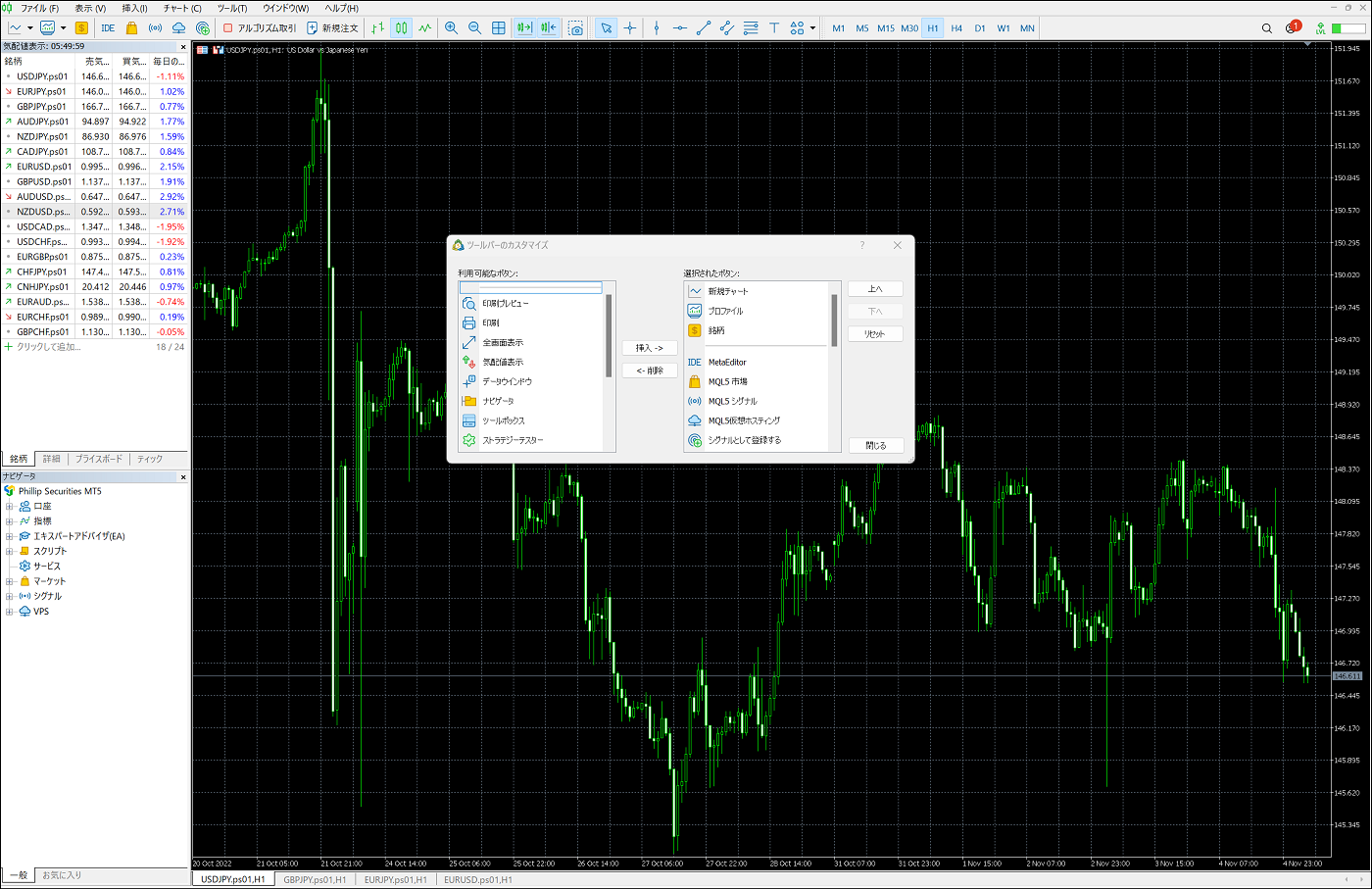
MT5カスタマイズ ツールバー
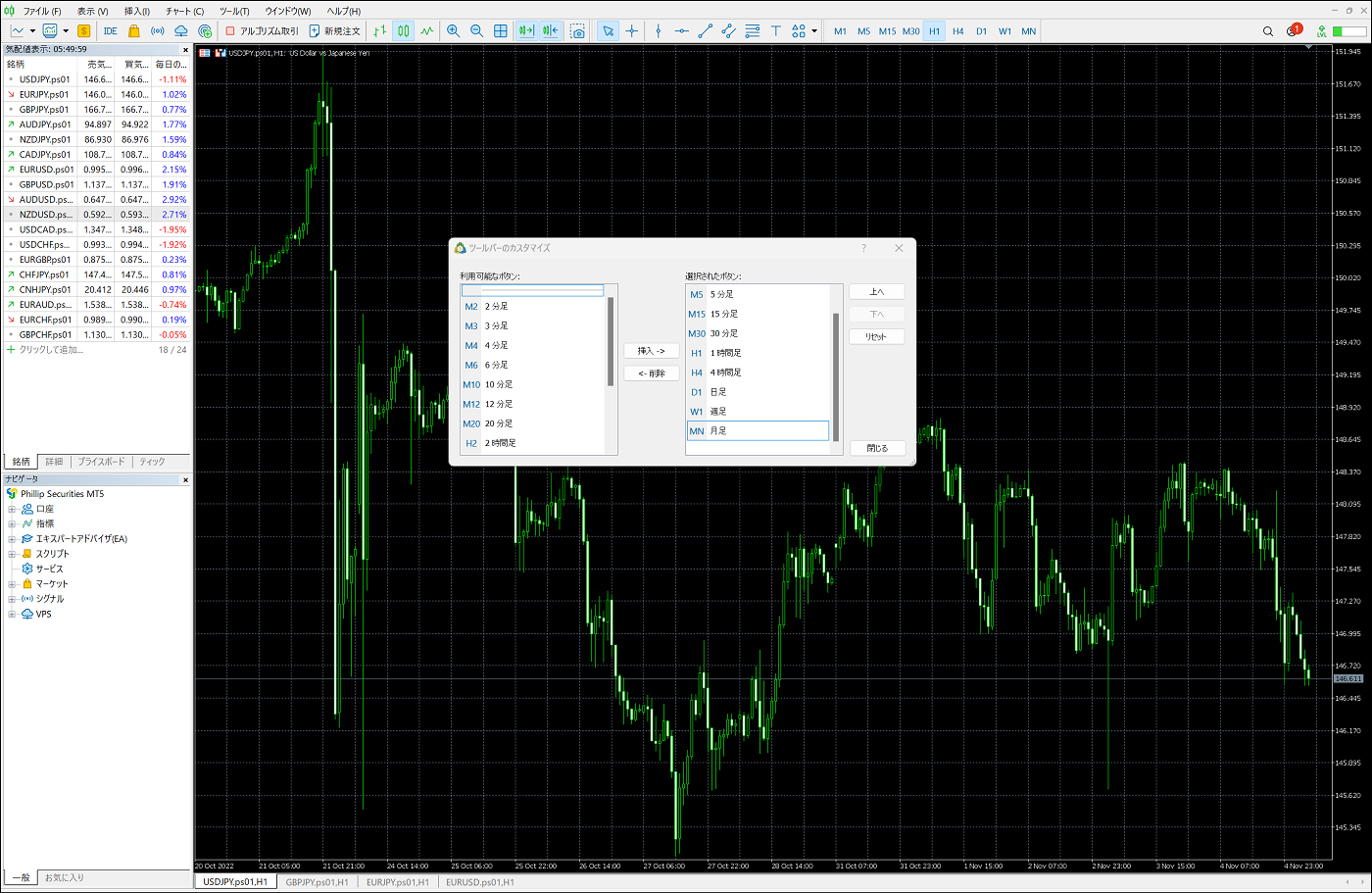
MT5カスタマイズ ツールバー 時間足
ツールバーの移動
ツールバーをクリック&ドラッグすることで上下左右、どちらにでも移動可能です。
移動させることでチャート画面を大きくすることが出来るため、ノートPCでは重宝します。
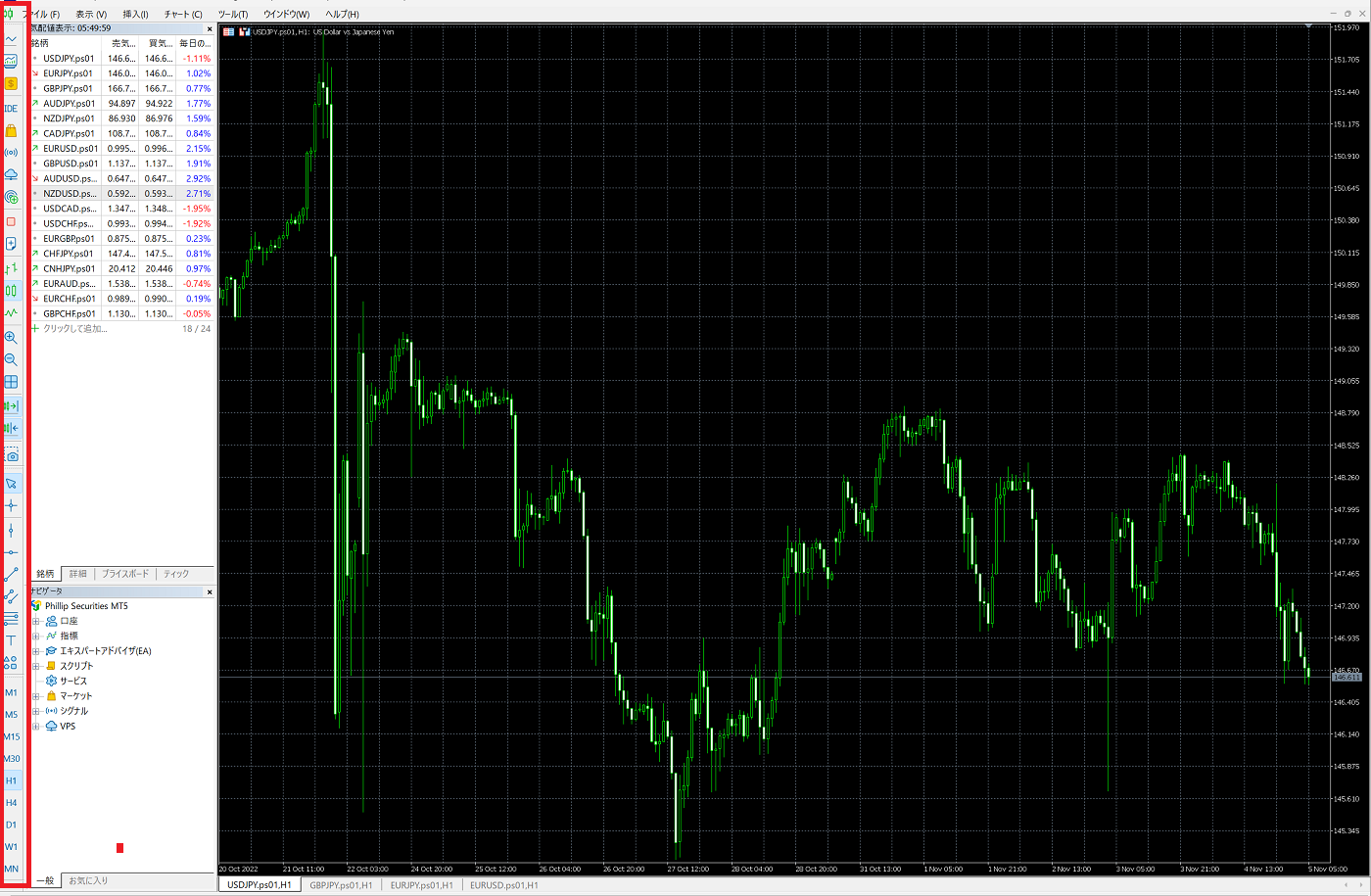
MT5カスタマイズ ツールバー 左部

MT5カスタマイズ ツールバー 下部
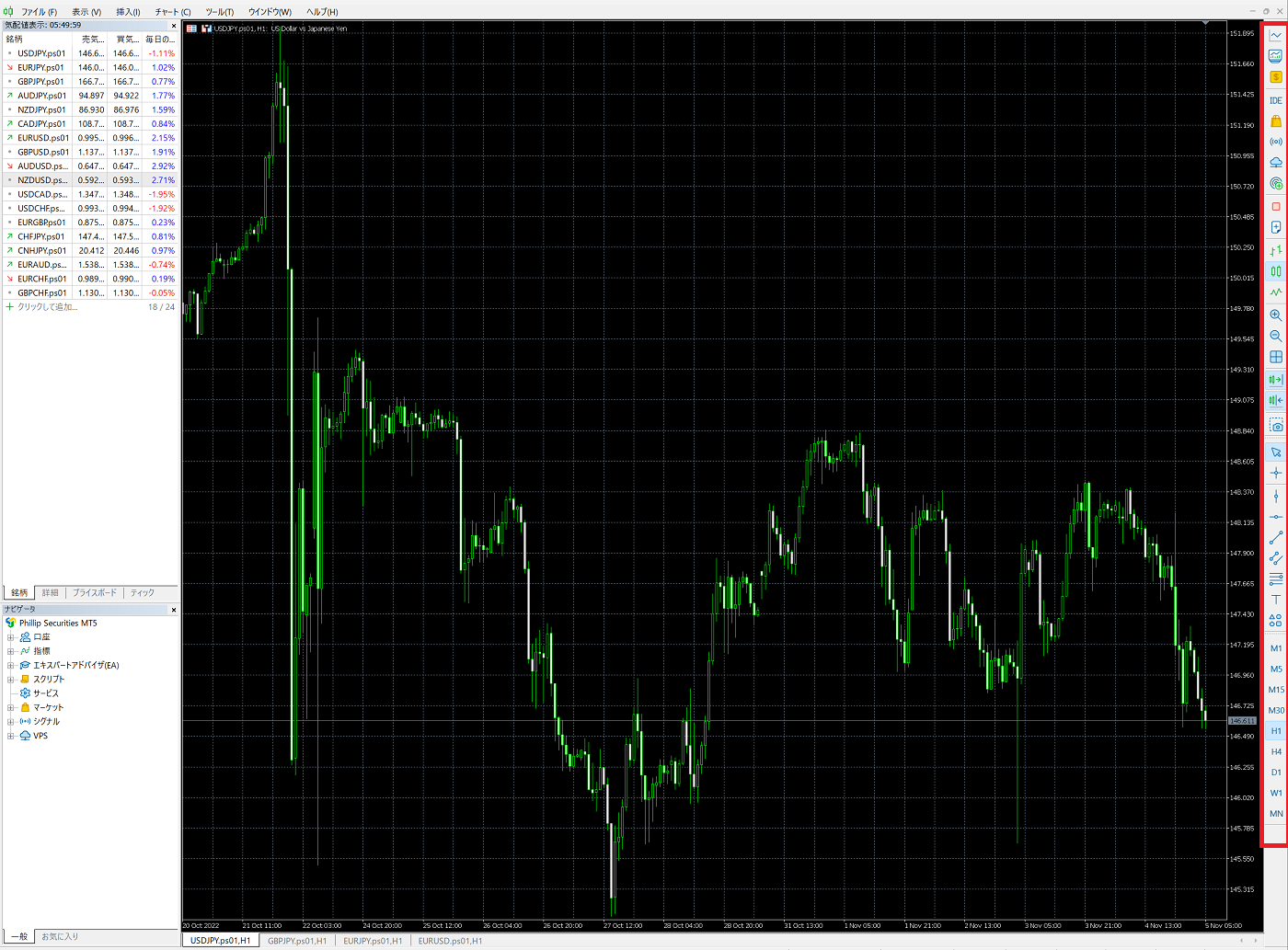
MT5カスタマイズ ツールバー 右部
チャート全般
チャートオプション
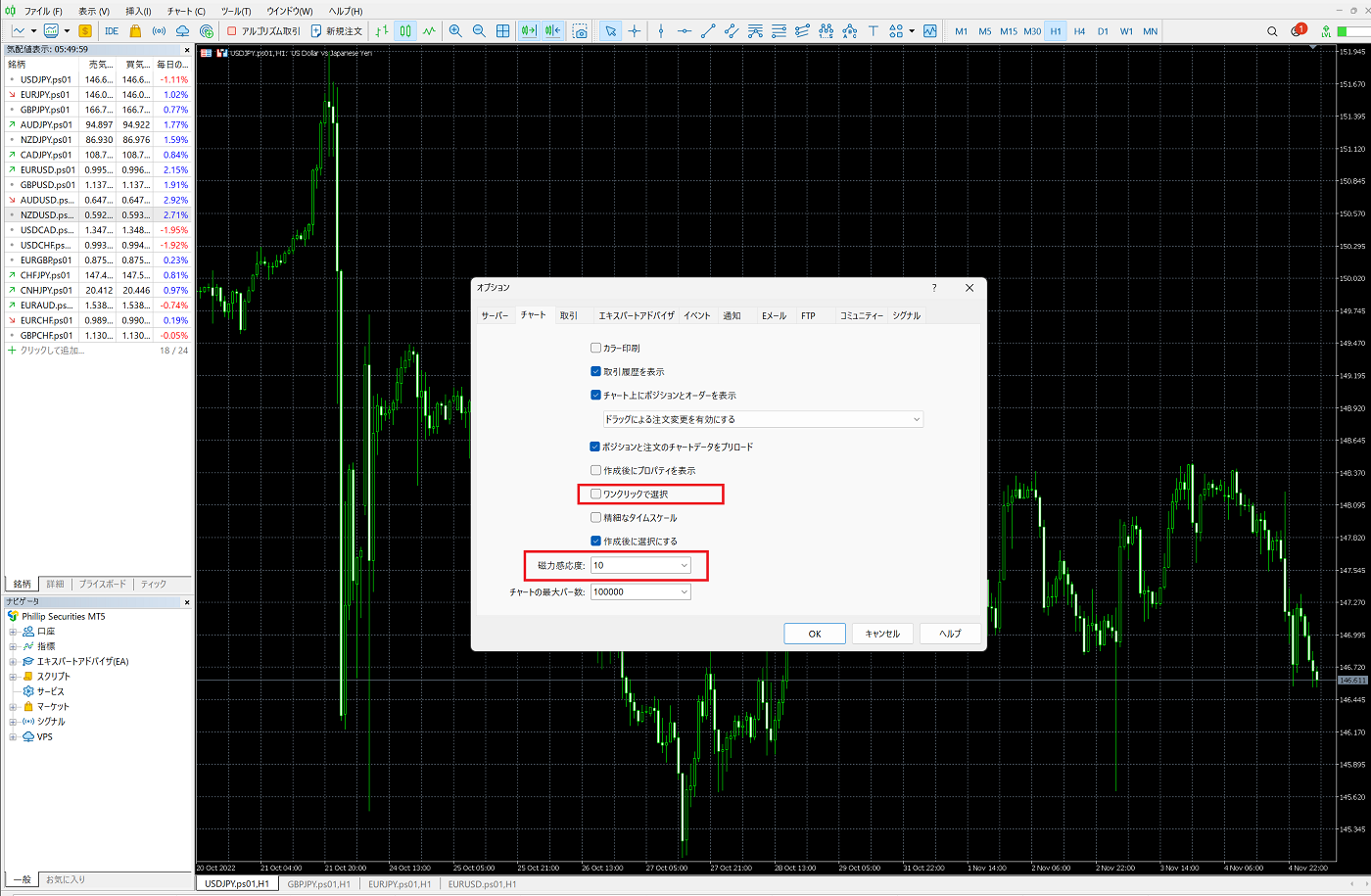
MT5カスタマイズ チャートオプション
「ツール」→「オプション」で上図の画面を表示させます。
「ワンクリックで選択」をクリックし、チェックボックスにチェックします。
これでラインをワンクリックだけで選択できるようになります。
「磁力感応度」はライン等を引いたとき、近くに高値や安値、始値や終値があるときに
自動的にラインの起点や終点を合わせてくれる機能です。
この数値が大きいと離れていてもラインを引き寄せる力が大きくなりますが
ラインを引き終えたときに違うポイントにずれることが多くなります。
数値が小さいと四本値にラインの起点と終点を近づけないと引き寄せられなくなります。
数字が大きいほうが引きやすいか、小さいほうが引きやすいかを試して
最適な数字に変更するとライン等を引きやすくなります。
チャートプロパティ
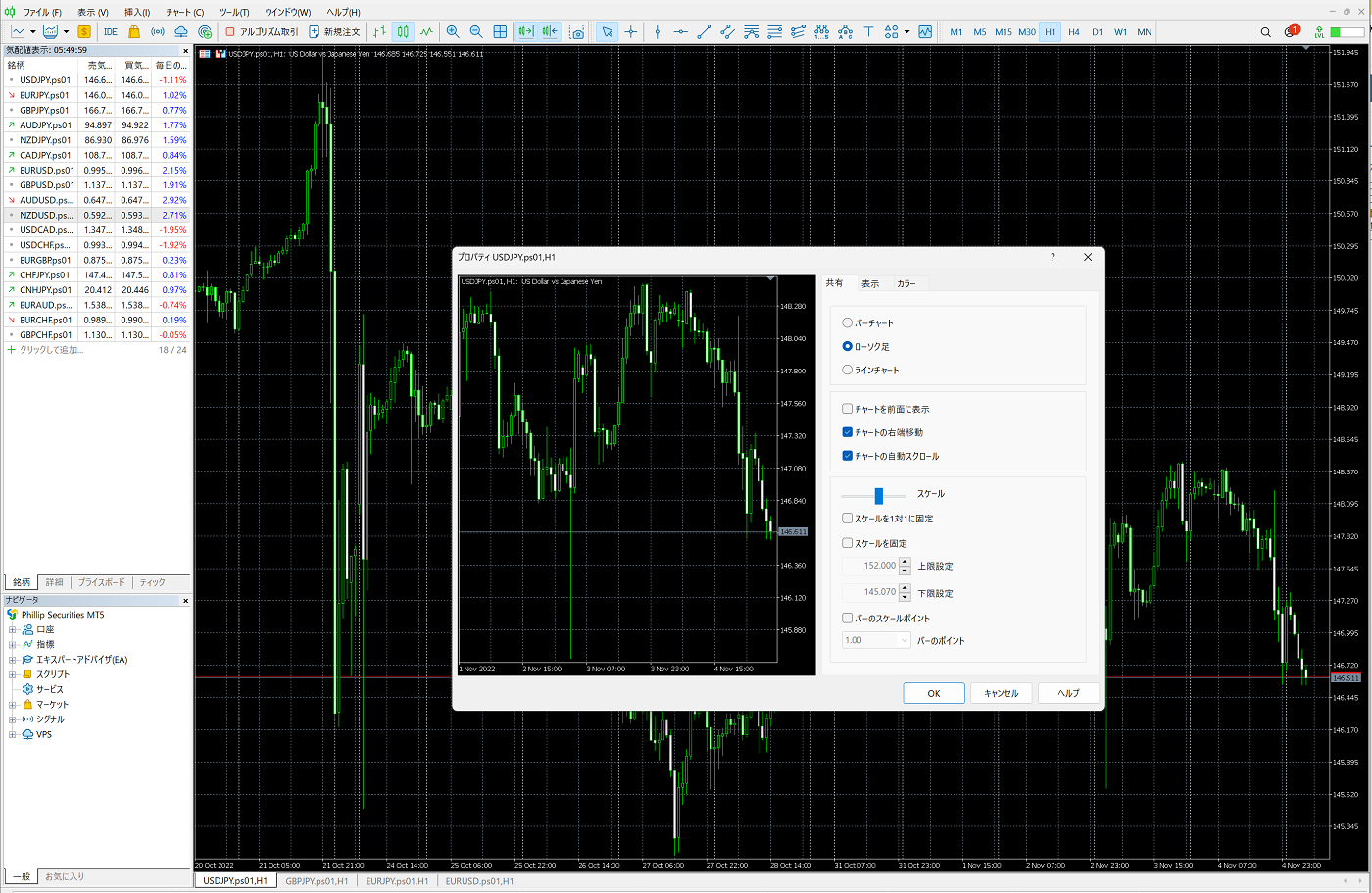
MT5カスタマイズ チャートプロパティ
ローソク足の種類やチャートのスケールなどを変更できます。
設定すると便利なのは「チャートを前に表示」です。
クリックし、チェック状態にします。
これは移動平均線などを引いたときに、移動平均線とローソク足が被ったときに
ローソク足のほうを上に表示させるということです。
一目均衡表を使う方はチェックしておくとローソク足が見やすくなります。
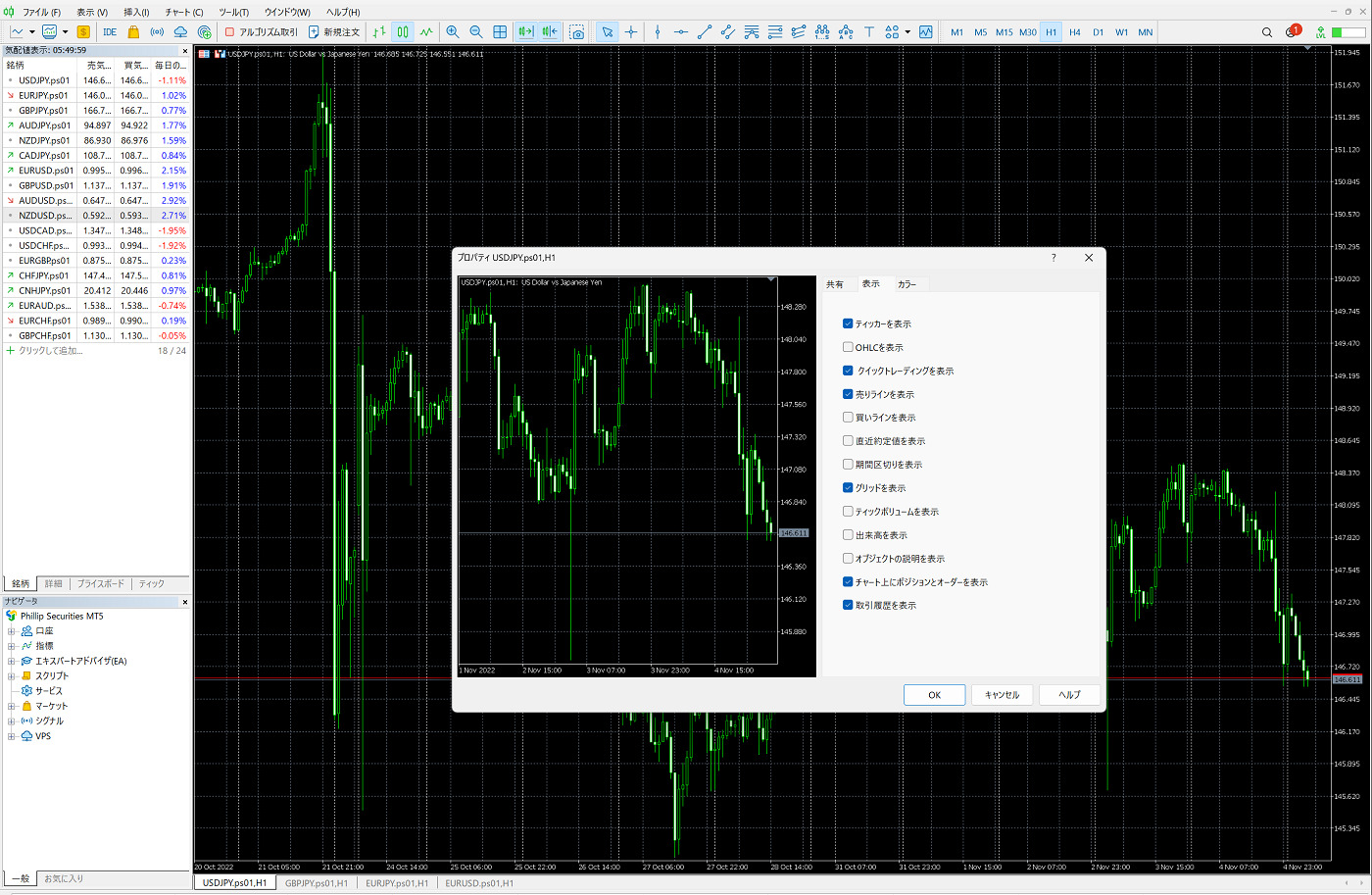
MT5カスタマイズ チャートプロパティ
表示はチャート画面に表示されるものです。
表示させておきたいものは、以下です。
「OHLCを表示」・・・チャート上部に現在の四本値を表示するもの
「買いラインを表示」・・・ASKラインを表示するもの
「期間区切りを表示」・・・1時間足までは1日単位、4時間足は1週間単位、日足は1か月単位
週足・月足は1年単位で区切りラインが表示
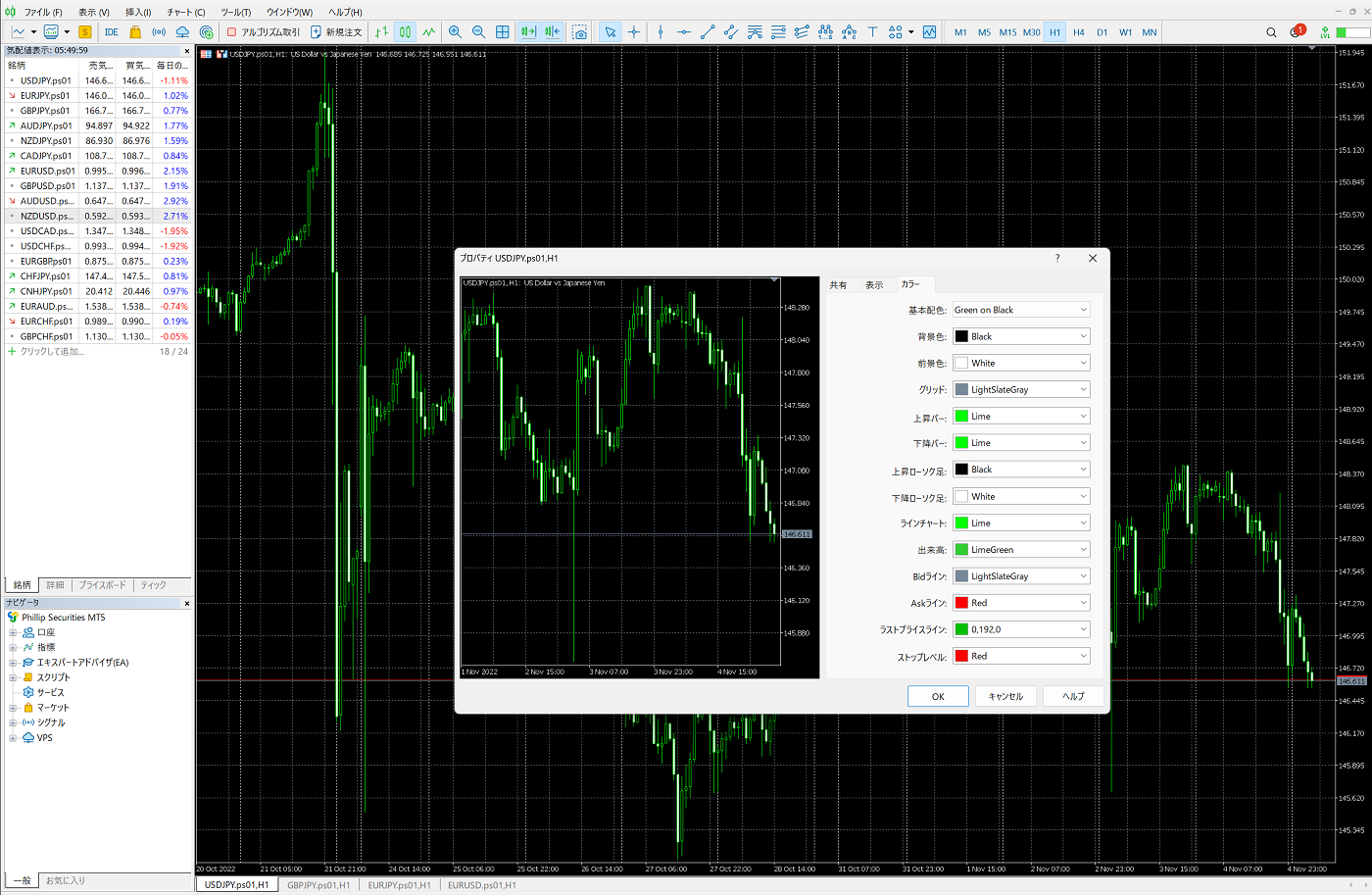
MT5カスタマイズ チャートプロパティ
背景色やグリッドの色、ローソク足の色を自分で決めることができます。
自分で見やすい配色が決められないなど苦手であれば
テンプレートとして初期設定以外に以下のものが用意されています。
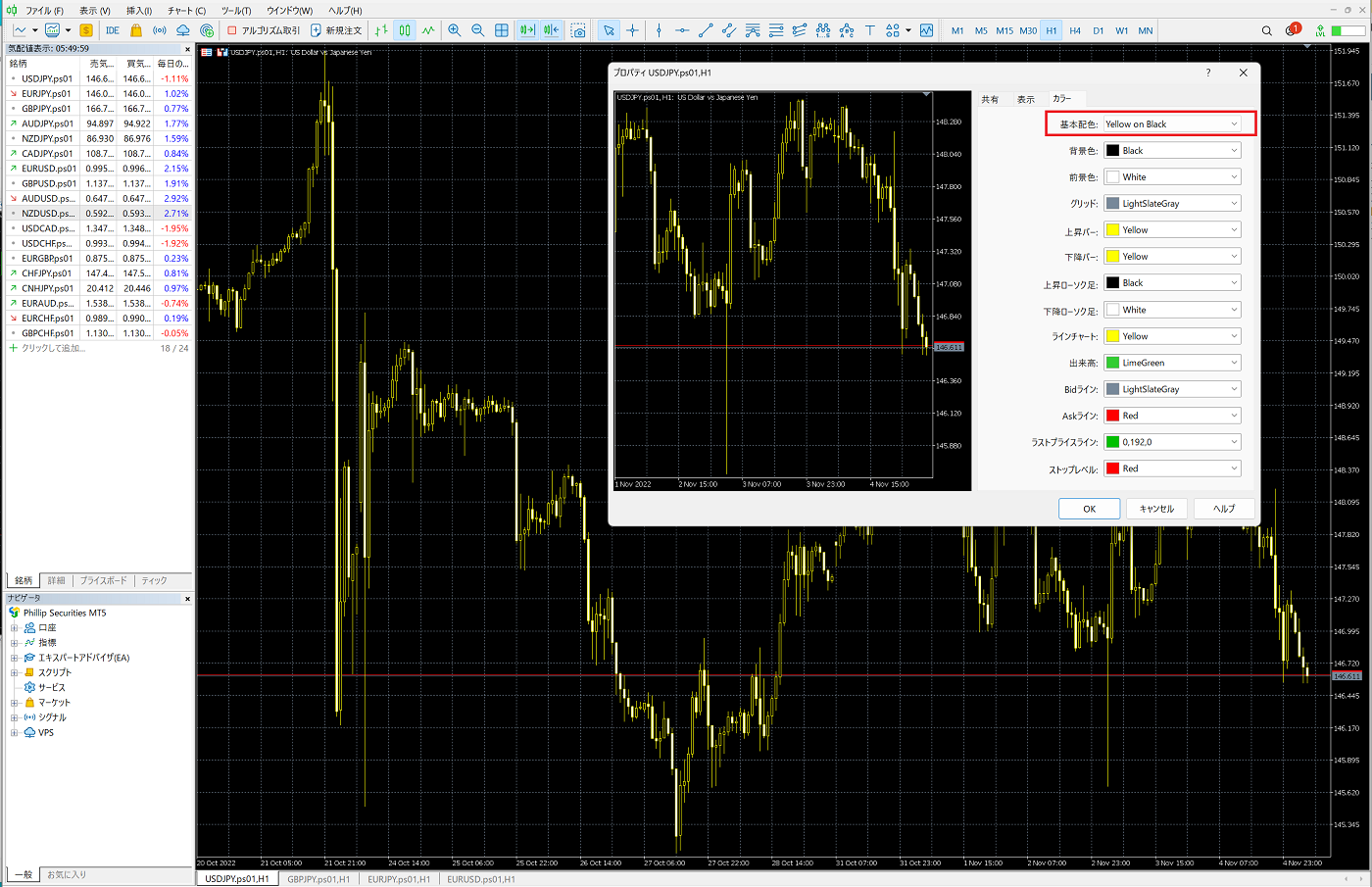
MT5カスタマイズ チャートプロパティ カラー
Yellow on Black
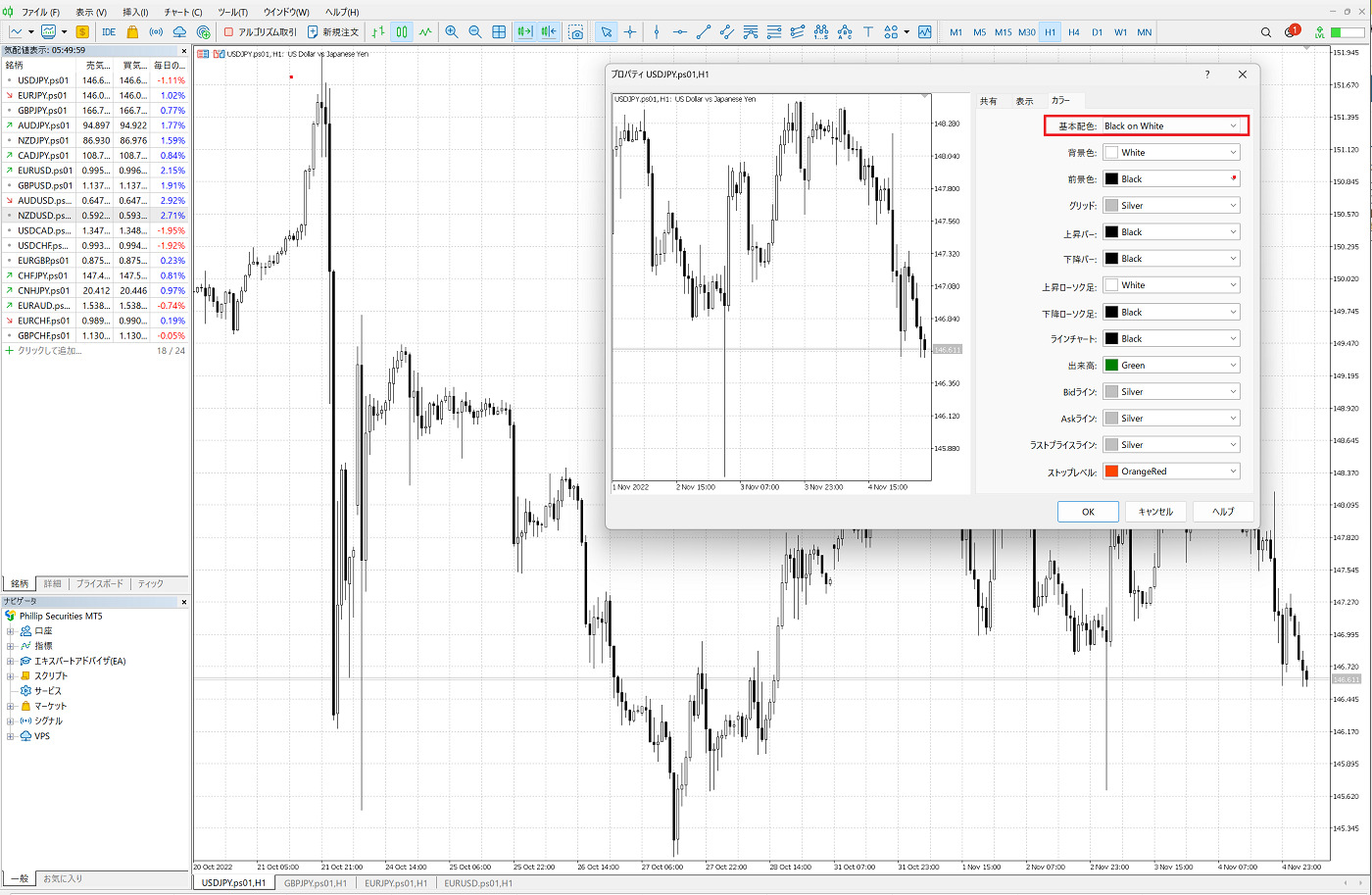
MT5カスタマイズ チャートプロパティ カラー
Black on White
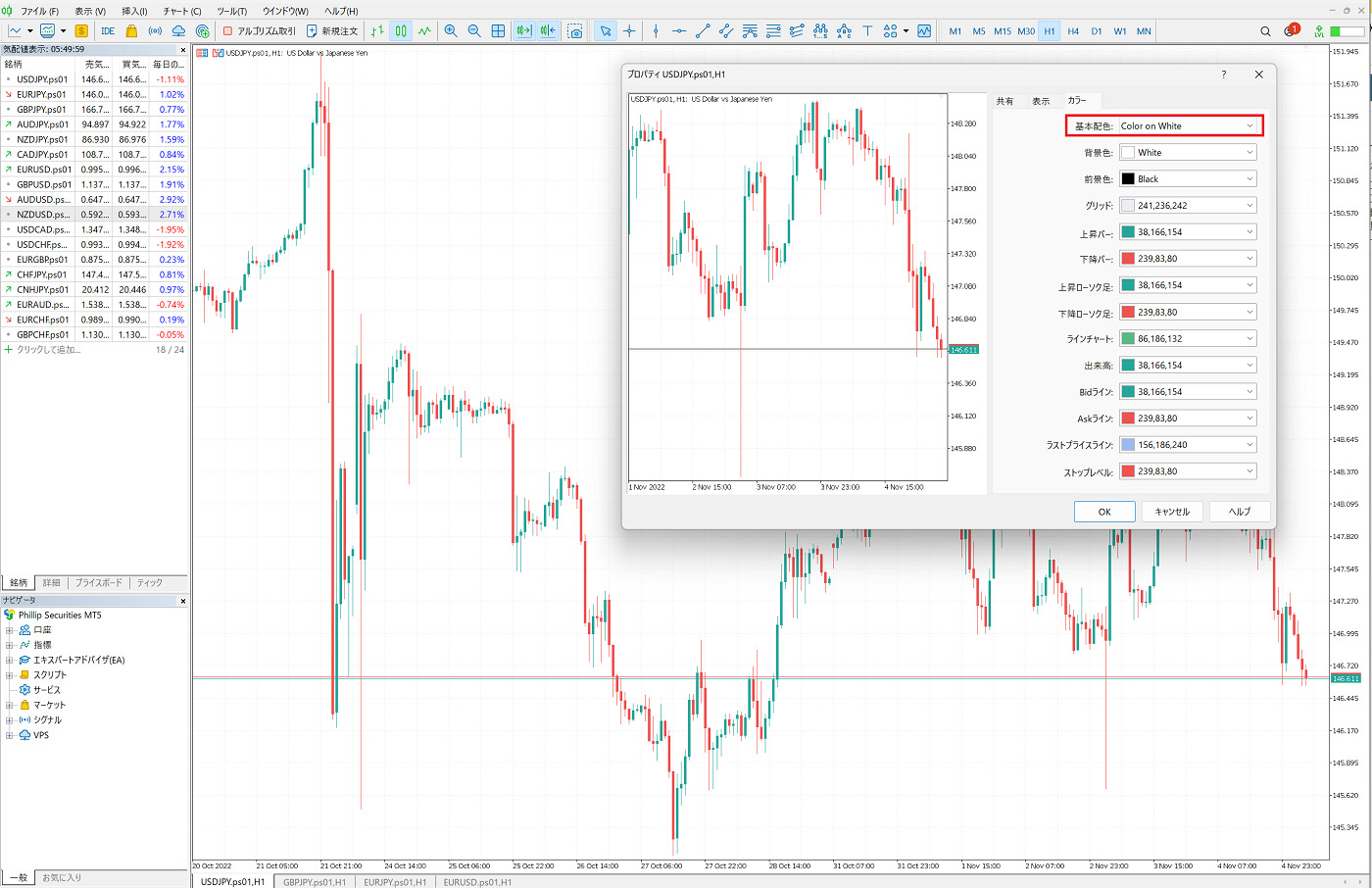
MT5カスタマイズ チャートプロパティ カラー
Color on White
経済指標の表示
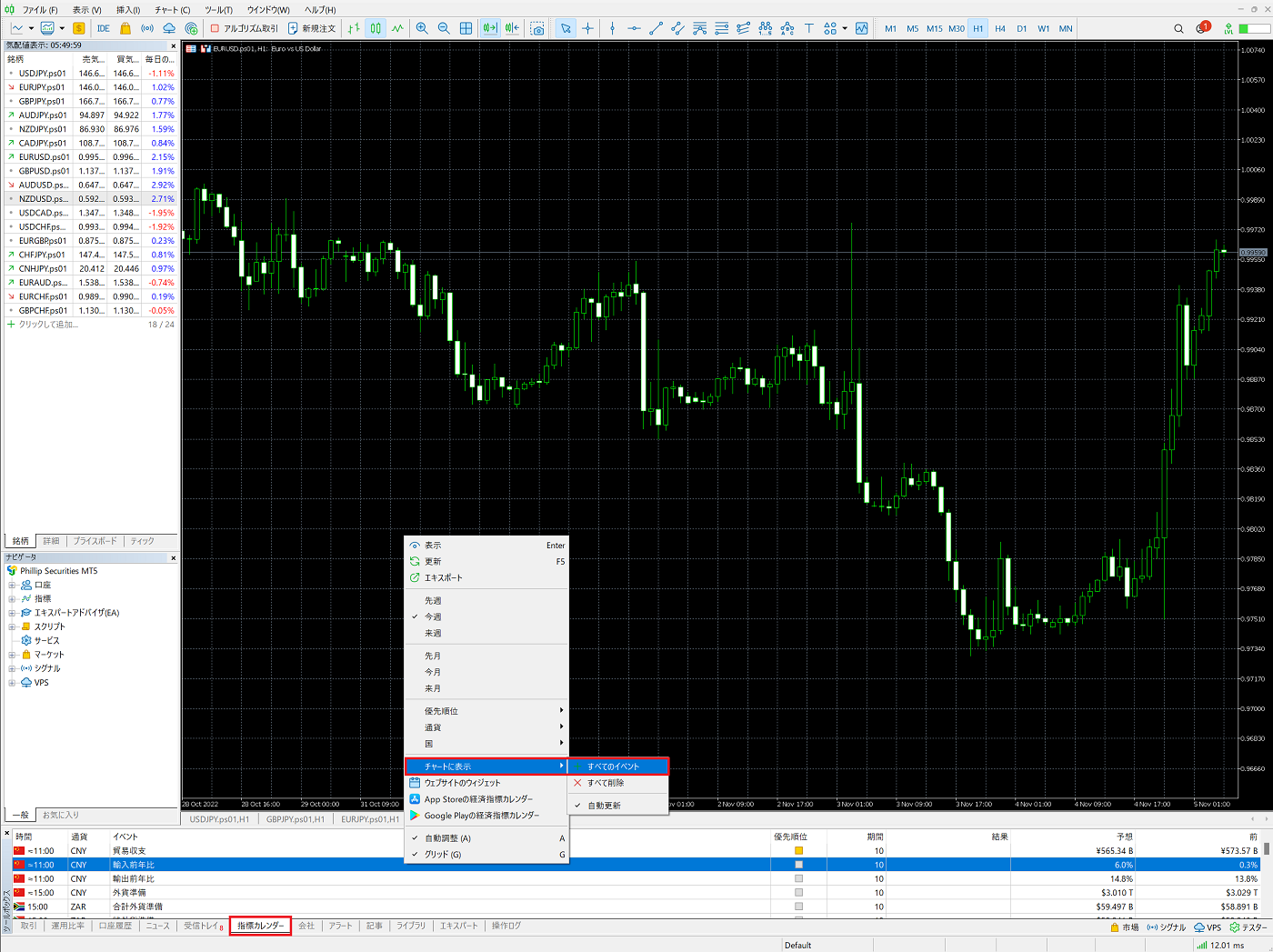
MT5経済指標
「ツールボックス」の「指標カレンダー」をクリックします。
指標上で右クリックすると上図のメニューが表示されるので、
経済指標の発表期間や表示したい国を選択し、「チャートに表示」→「すべてのイベント」を
クリックすると指標が下図のように表示されます。
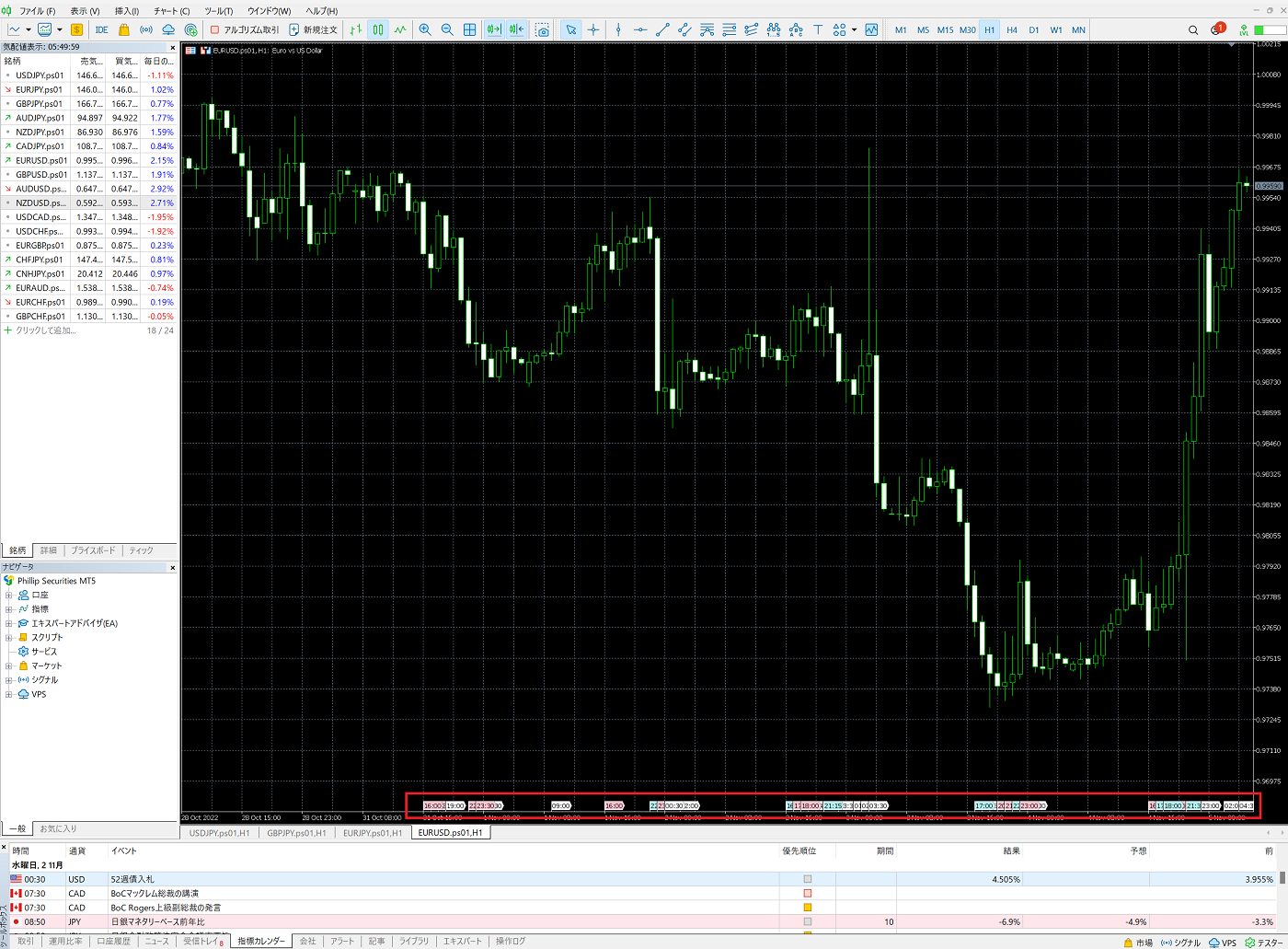
MT5経済指標
赤枠部分に経済指標が表示されています。
この部分にマウスカーソルをあてると指標名が表示されます。
オブジェクト(罫線分析ツール)
トレンドライン
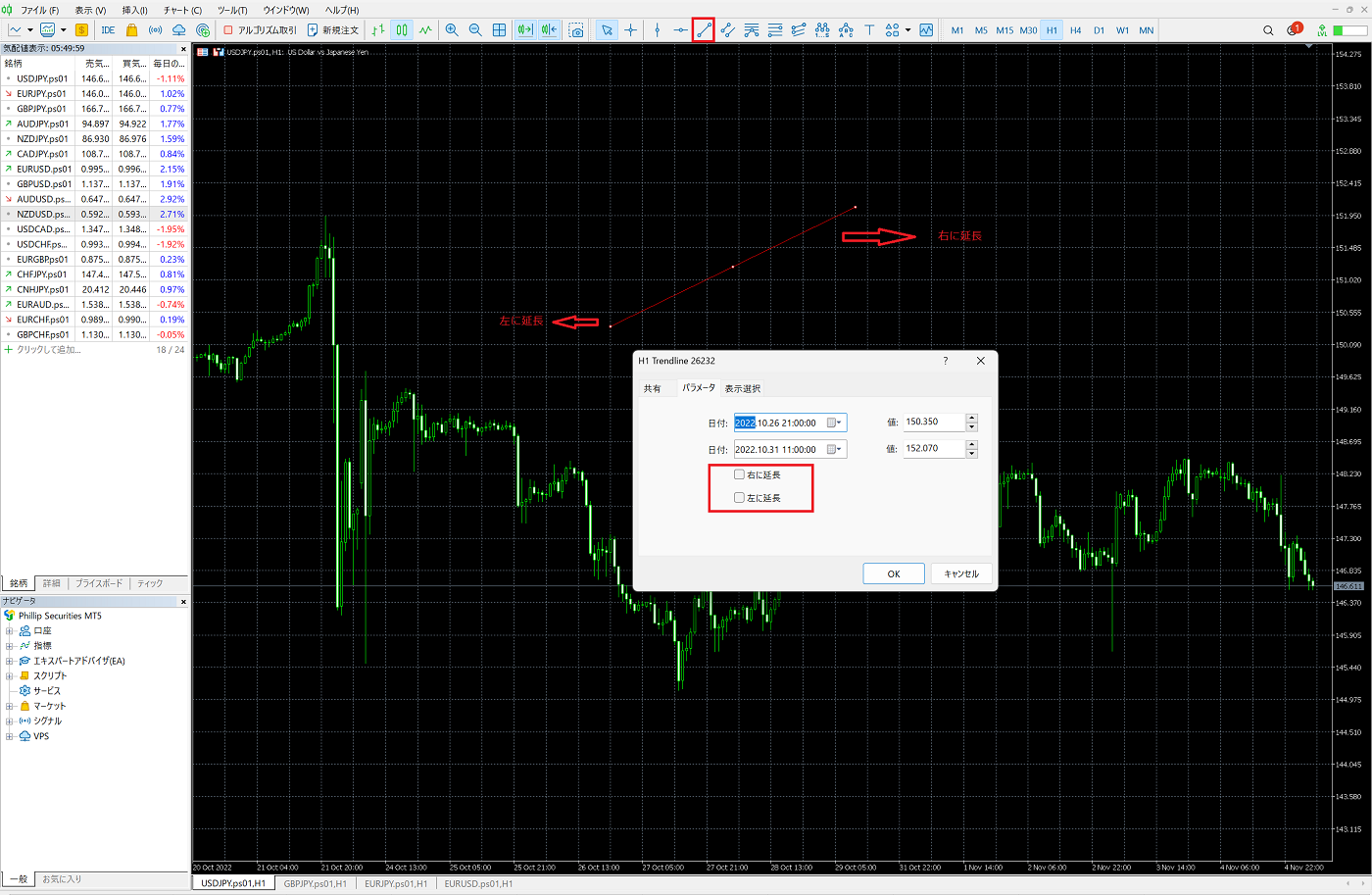
MT5カスタマイズ トレンドライン
トレンドラインを右に延長したり、左に延長させることができます。
トレンドラインを引いた後に、トレンドラインを右クリックします。
上図のようにトレンドラインのプロパティが表示されるので
赤枠で囲った「右に延長」「左延長」のどちらか、または両方をクリックしてチェックすると
ラインを延長できます。
ラインを延長させることで過去の動きでも意識されたか、将来の動きにも意識されるかの
目安を表示させることができます。
チャネルライン
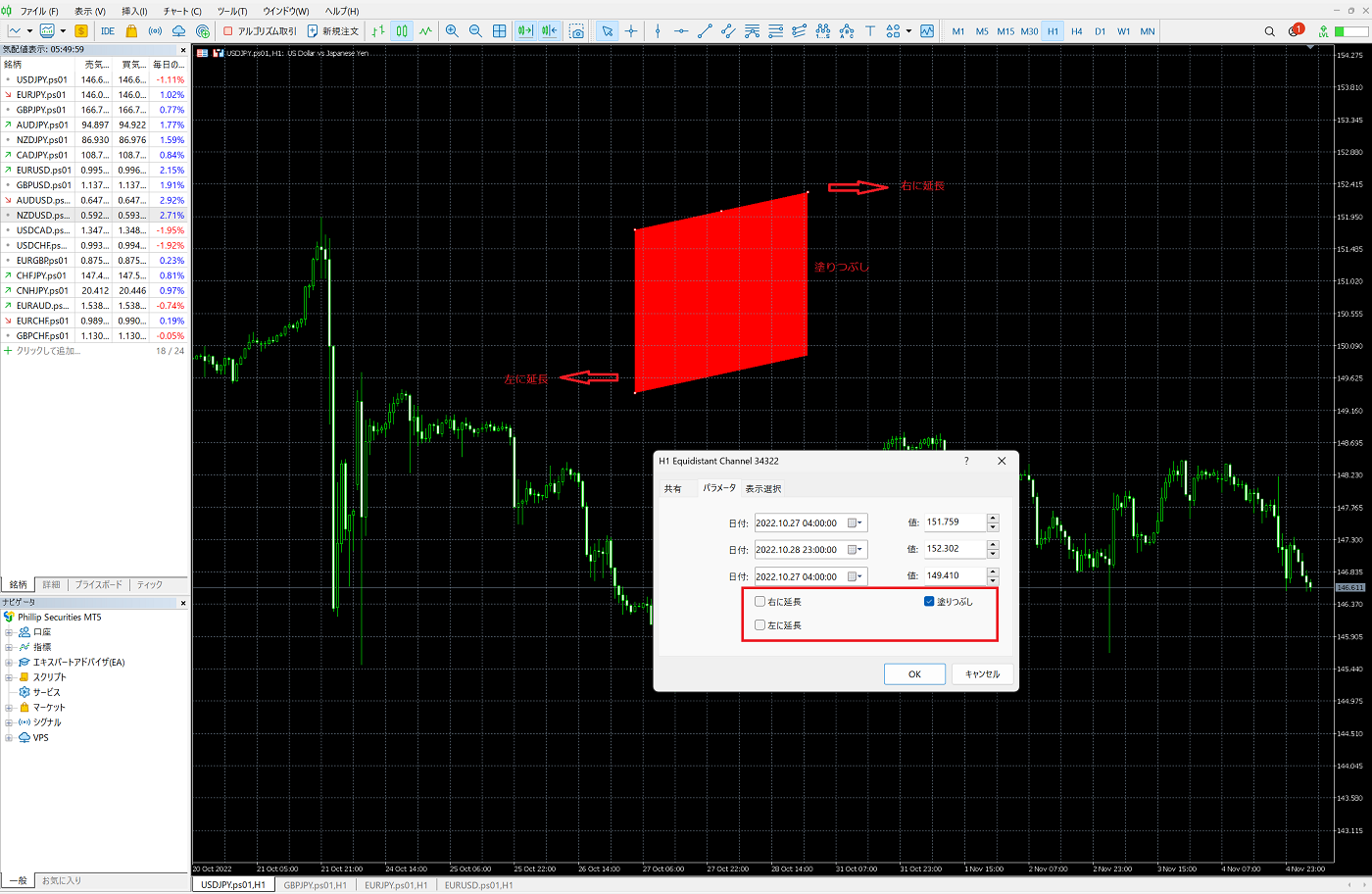
MT5カスタマイズ チャネルライン
チャネルラインも同様のことができ、さらに塗りつぶしもできます。
「塗りつぶし」をクリックし、チェックを入れることで表示できます。
フィボナッチツール
フィボナッチツールは初期設定のままでも十分使えますが
一工夫することでより便利なツールになります。
フィボナッチリトレースメント
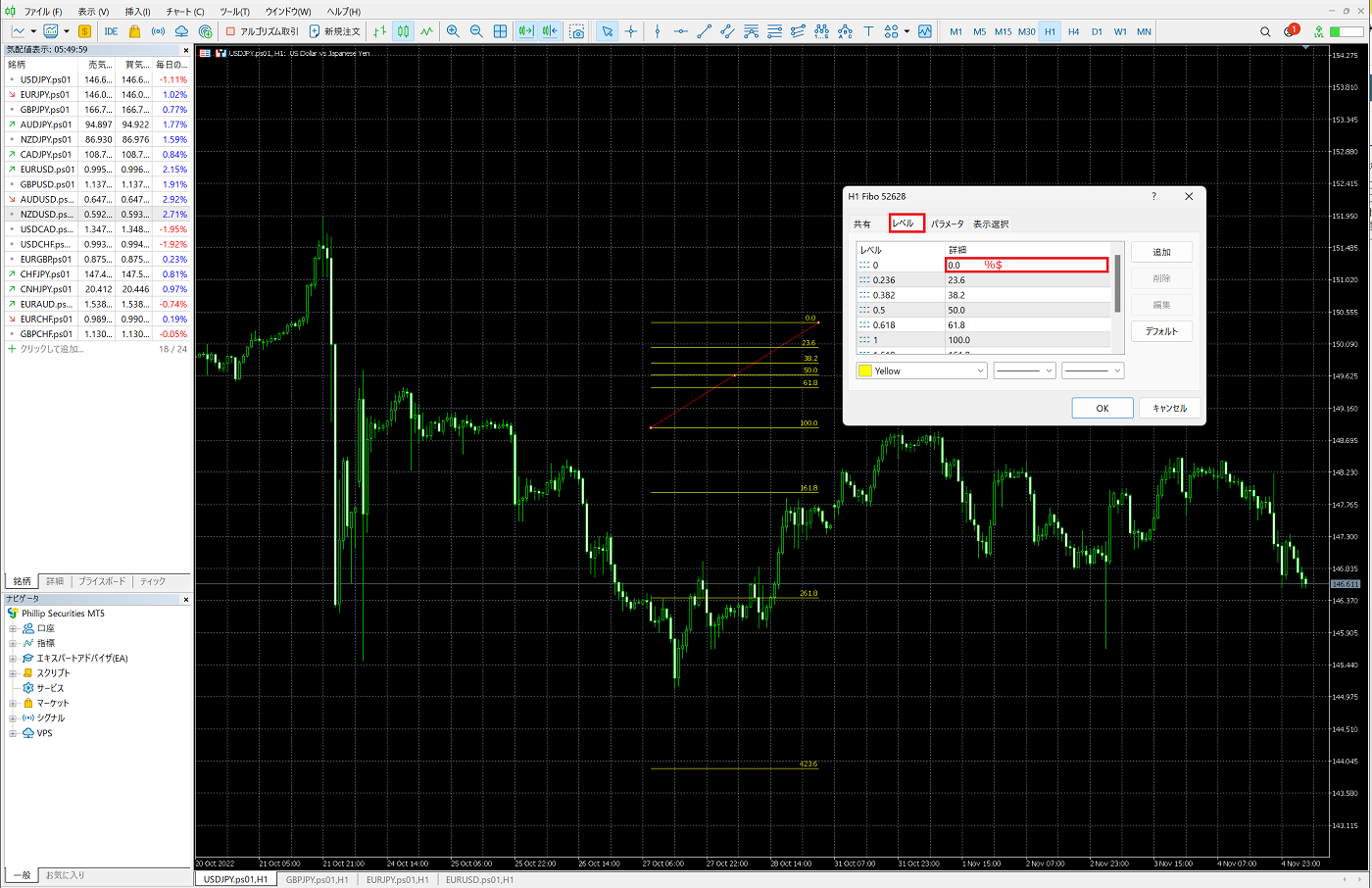
MT5カスタマイズ フィボナッチリトレースメント 価格表示
フィボナッチリトレースメントを引いた後、右クリックでプロパティを表示させます。
「レベル」タブをクリックすると上図の表示になるので、
「詳細」の数字部分をダブルクリックします。
数字の横に「スペースを2回以上」し、「%$」を半角英数字で入力します。
これをすべての詳細の数字に入力し(すべてでなくても構いません)
「OK」をクリックします。
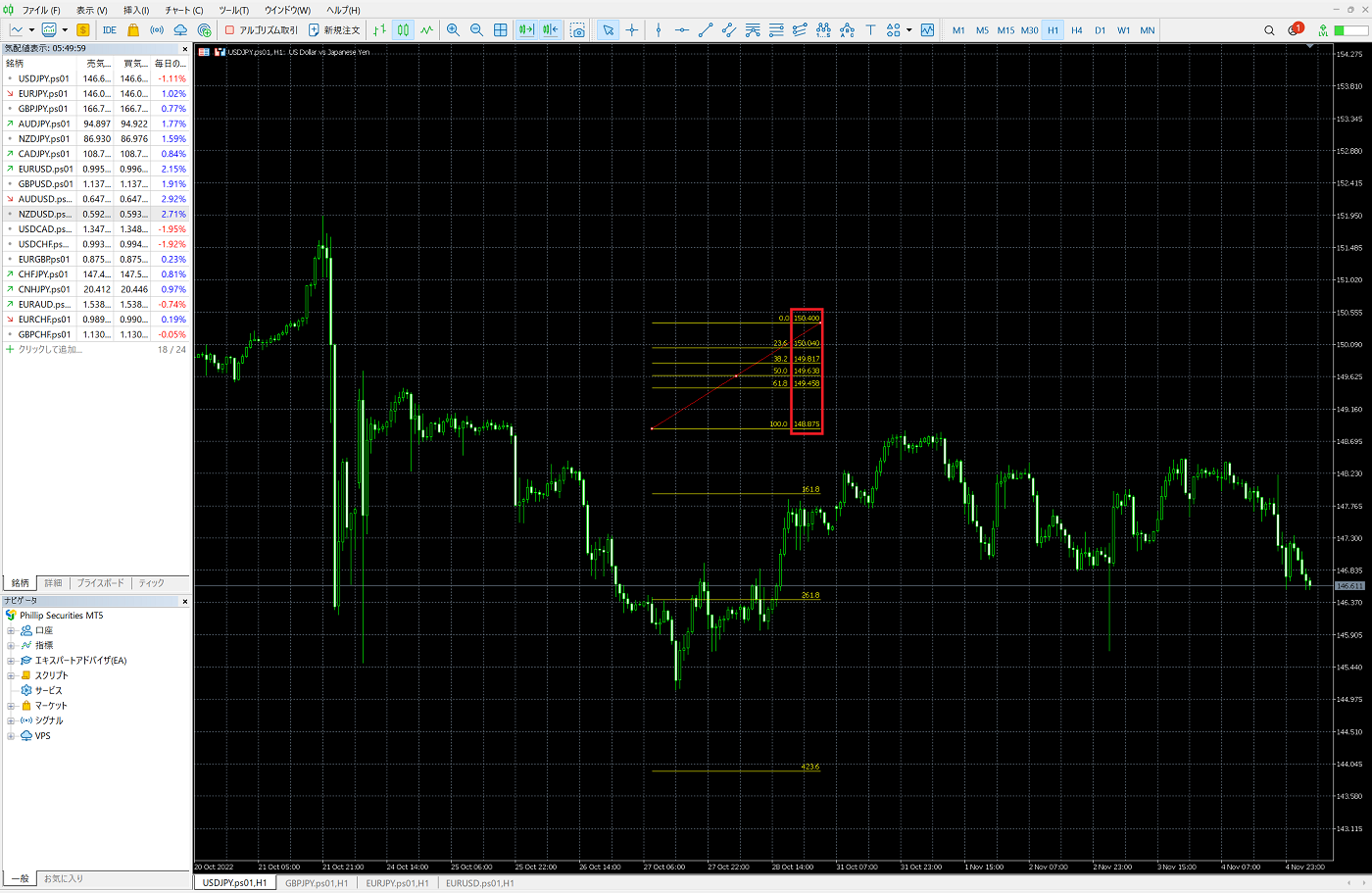
MT5カスタマイズ フィボナッチリトレースメント 価格表示
赤枠の部分に各フィボナッチ比率に該当する価格が表示されるようになります。
このカスタマイズテクニックは後述するフィボナッチエクスパンションにも共通します。
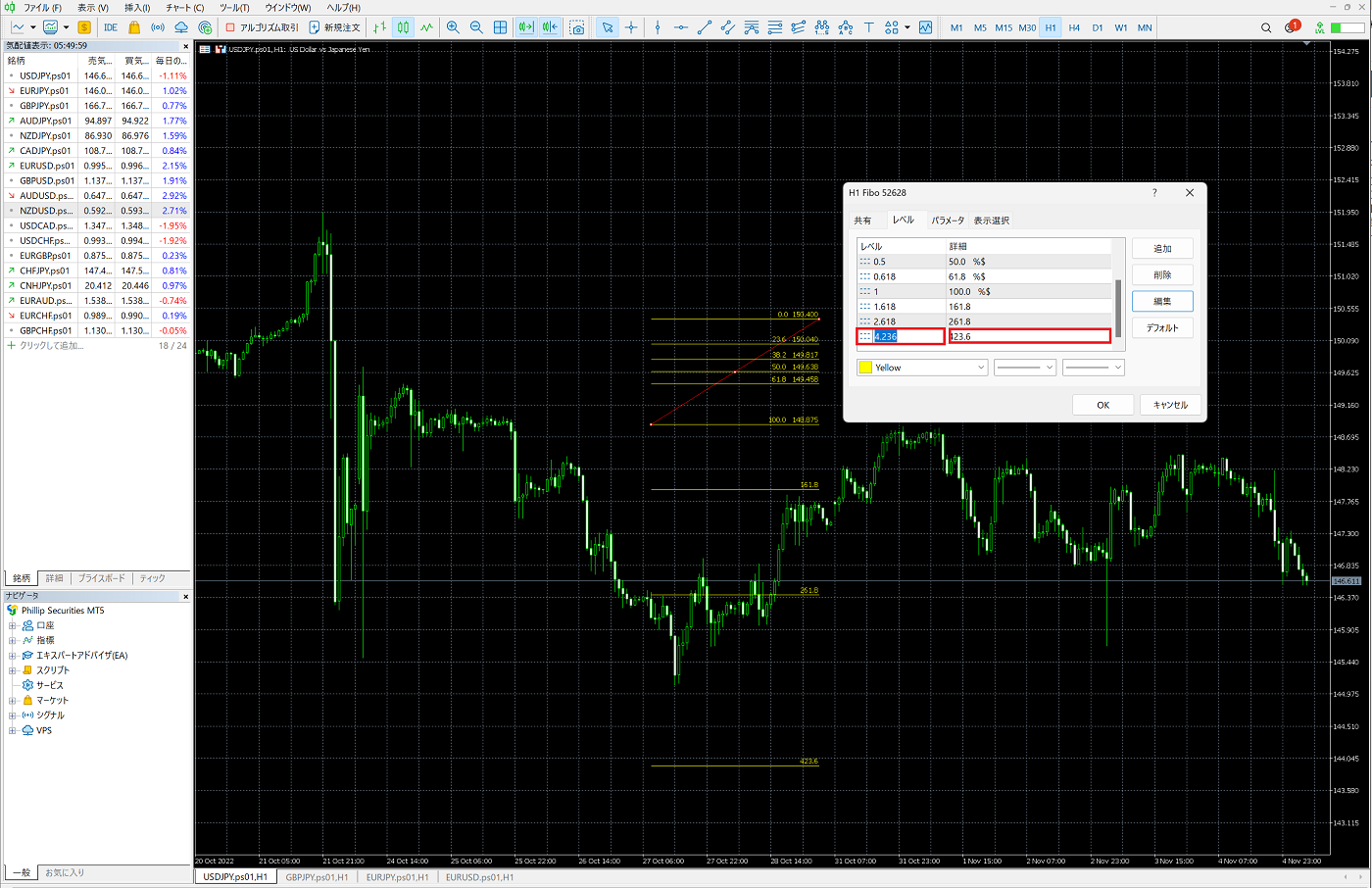
MT5カスタマイズ フィボナッチリトレースメント 比率設定
フィボナッチの比率を変更したい場合は、まず「レベル」の変更したい数値をダブルクリックします。
数値を入力します。
詳細も同じようにダブルクリックし、数値を入力します。
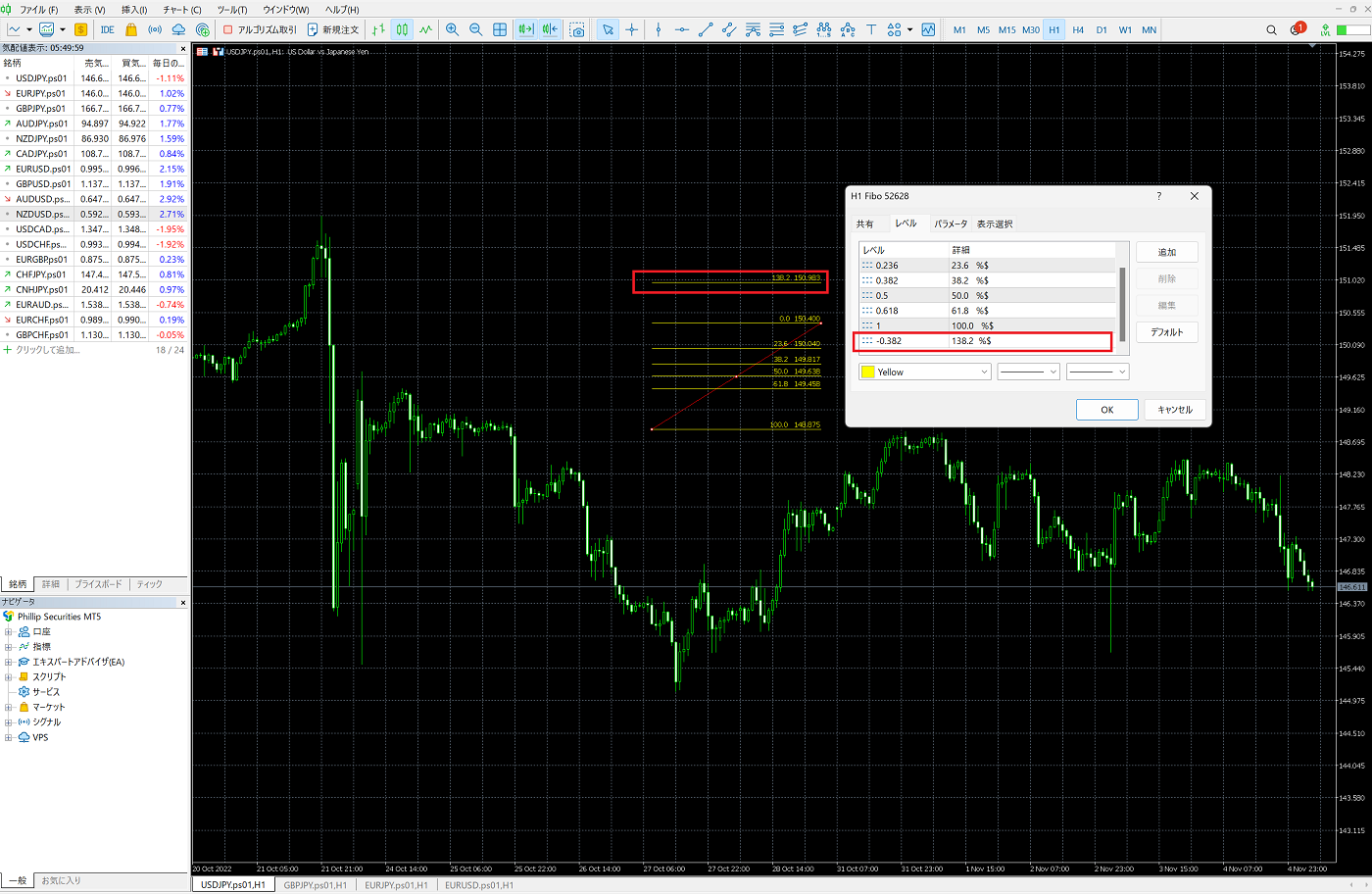
MT5カスタマイズ フィボナッチリトレースメント
レベルに「-0.382」、詳細に「1.382 %$」を入力し、「OK」をクリックします。
上図の赤枠で囲った部分が表示されるようになります。
同じ要領で増やしたい場合は必要な数だけ繰り返してカスタマイズします。
なお、必要のない比率はクリックで選択し、「削除」をクリックします。
これも削除したいものがなくなるまで繰り返します。
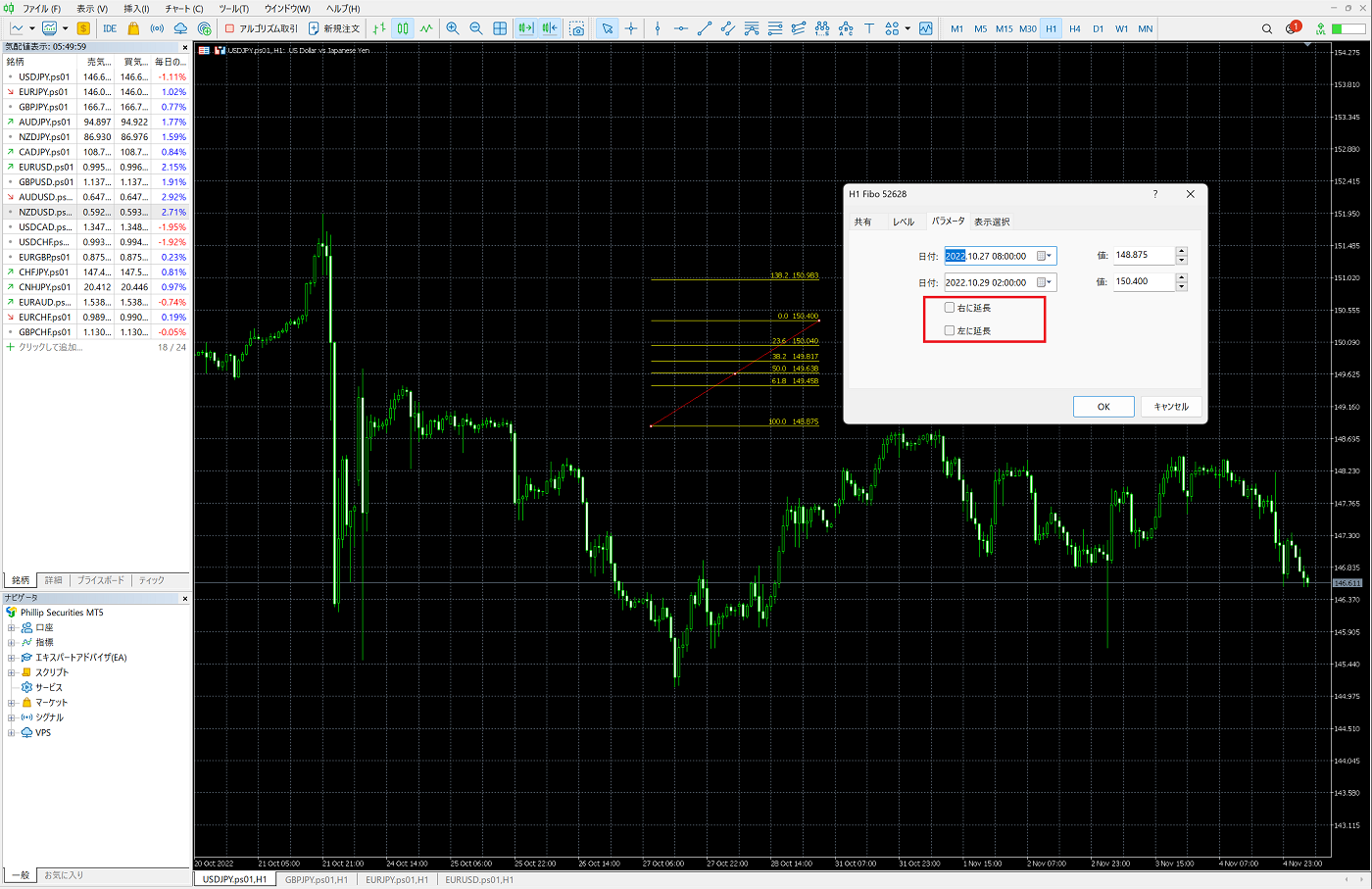
MT5カスタマイズ フィボナッチリトレースメント
フィボナッチリトレースメントも左右に延長できます。
必要であれば設定します。
フィボナッチエクスパンション
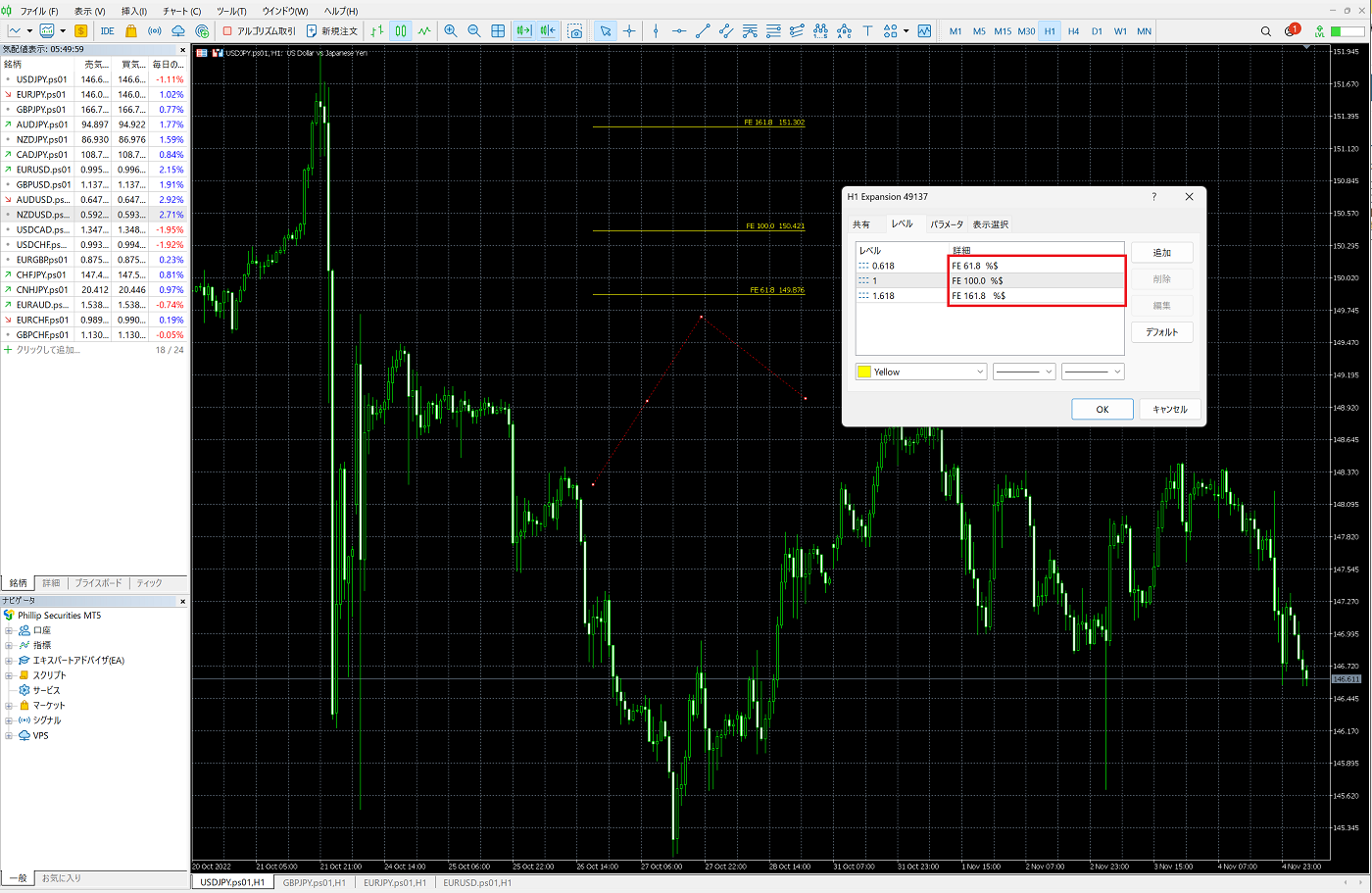
MT5カスタマイズ フィボナッチエクスパンション
フィボナッチエクスパンションを引いた後、右クリックでプロパティを表示させます。
「レベル」タブをクリックすると上図の表示になるので、
「詳細」の数字部分をダブルクリックします。
数字の横に「スペースを2回以上」し、「%$」を半角英数字で入力します。
これをすべての詳細の数字に入力し(すべてでなくても構いません)
「OK」をクリックします。
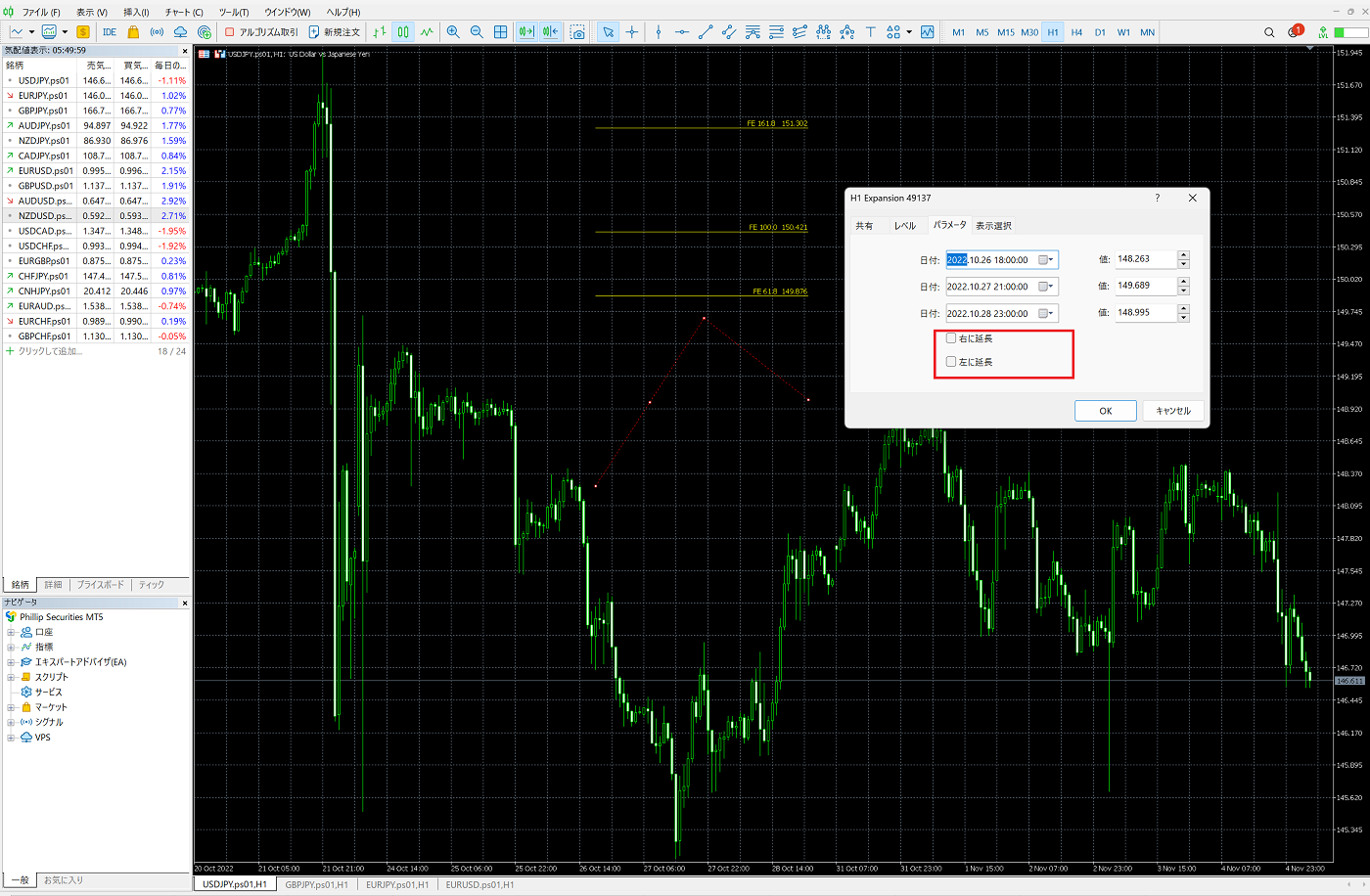
MT5カスタマイズ フィボナッチエクスパンション
フィボナッチエクスパンションも左右に延長できます。
必要であれば設定します。
フィボナッチチャネル
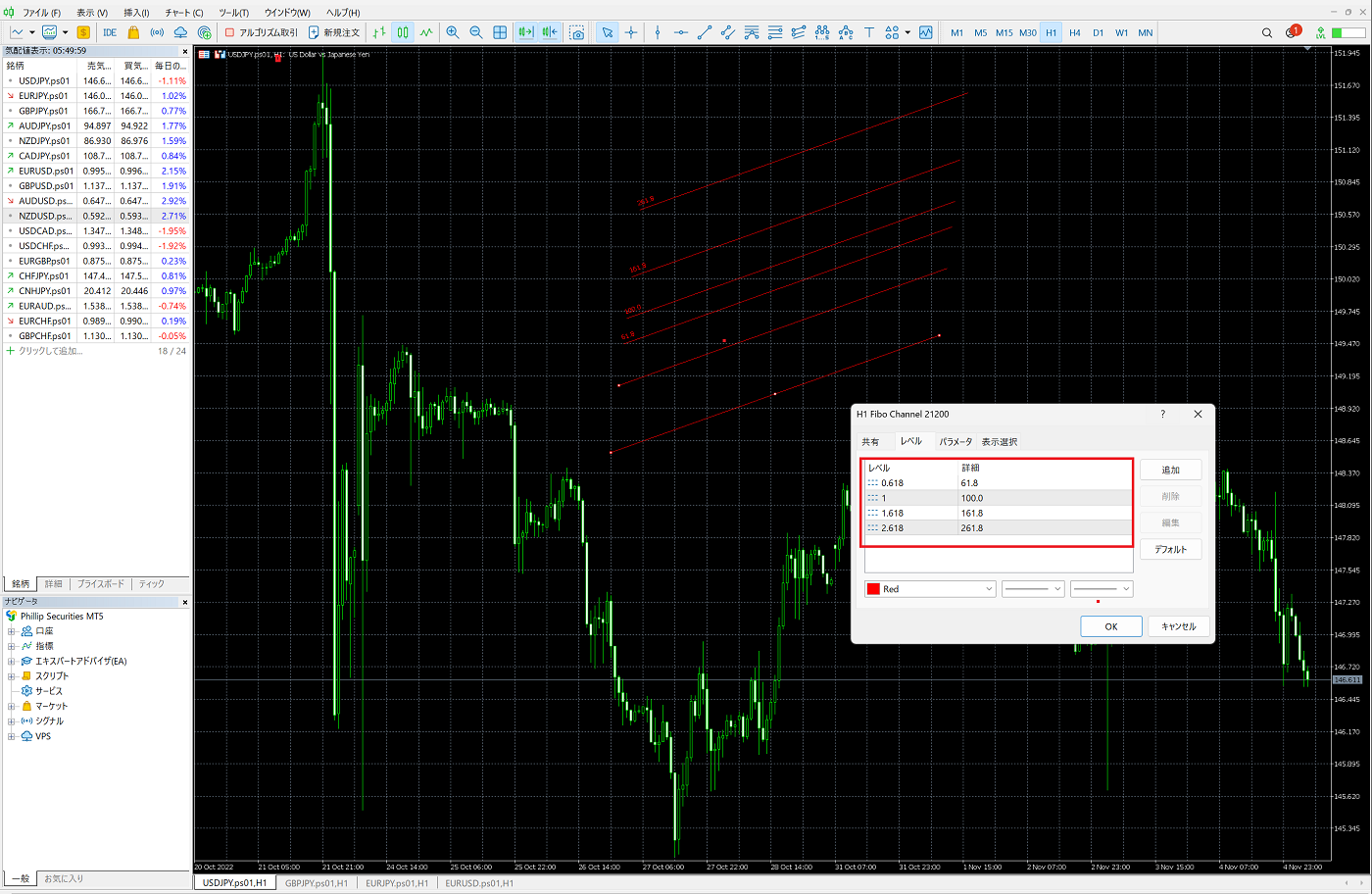
MT5カスタマイズ フィボナッチチャネル
フィボナッチチャネルは詳細に「%$」を入力しても価格は表示されません。
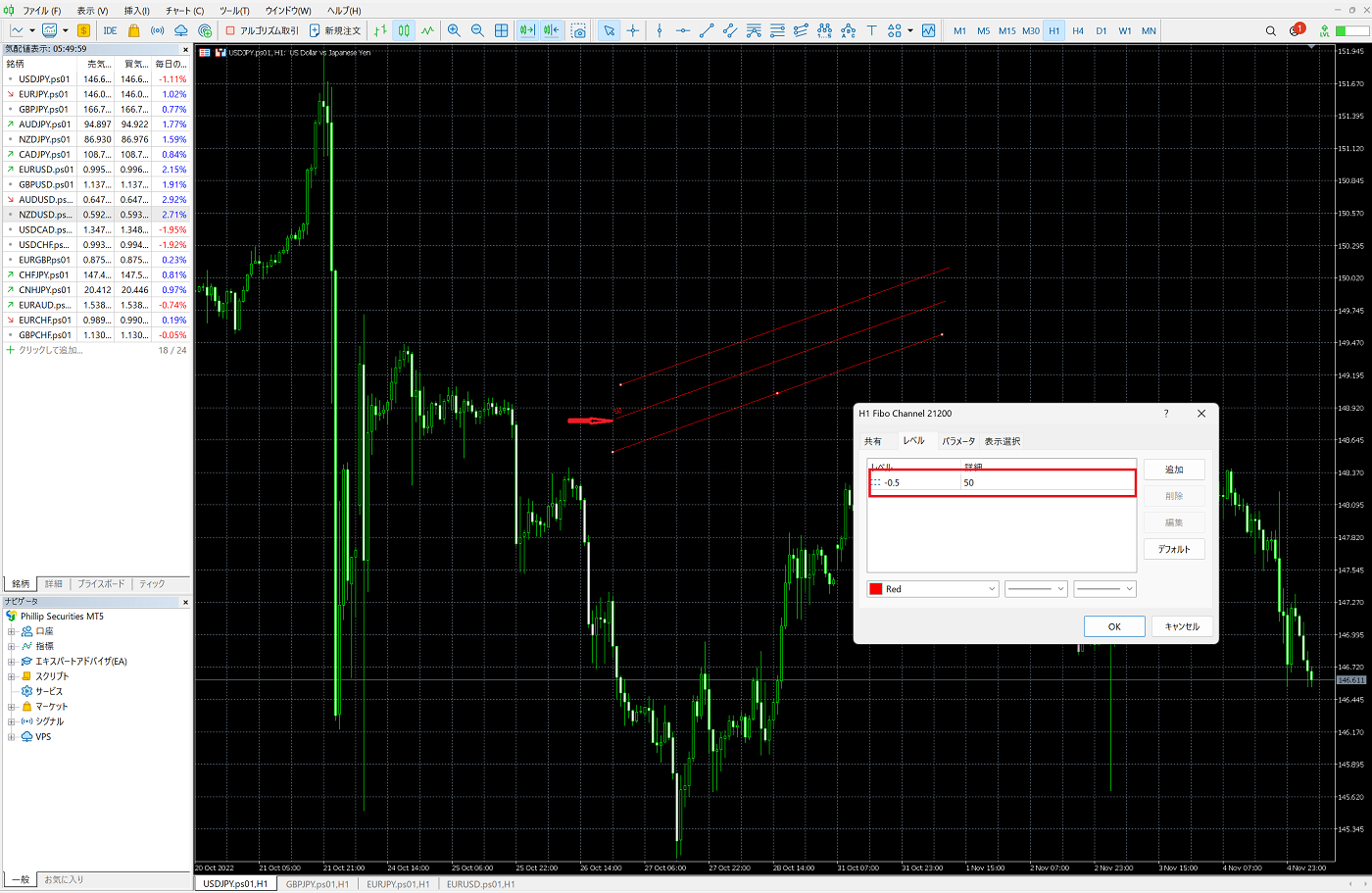
MT5カスタマイズ フィボナッチチャネル
フィボナッチチャネルは外側にフィボナッチ比率のラインを表示させる以外にも
上図のように「ー(マイナス) 」の小数の数値を入力することで、チャネルライン内にフィボナッチ比率の表示を
表示させることができます。
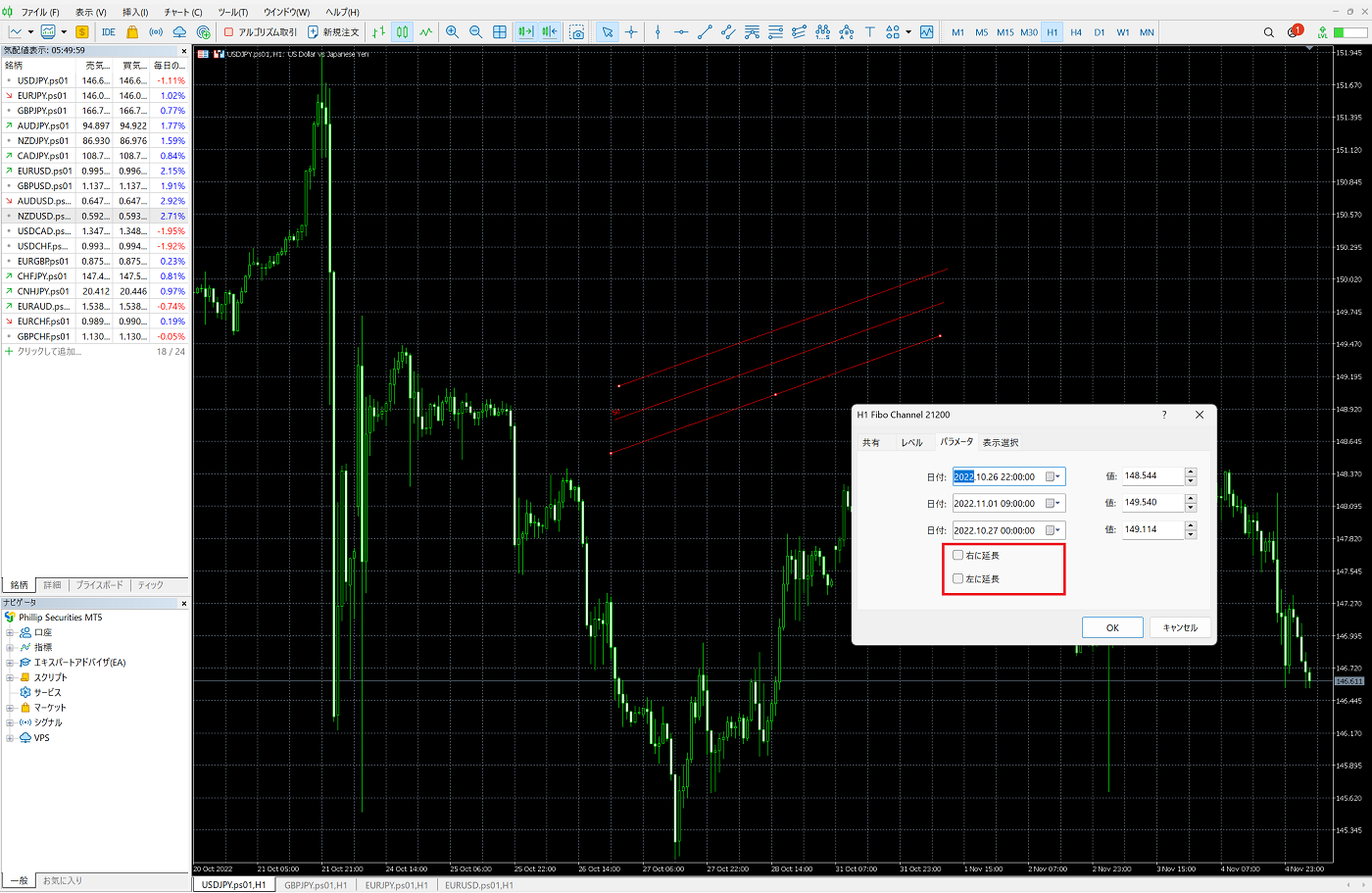
MT5カスタマイズ フィボナッチチャネル
フィボナッチチャネルも左右に延長させることが可能です。
ショートカットキー一覧
メタトレーダー5(Meta Trader5/MT5)にはキーボード入力で操作できる
ショートカットキーが用意されています。
PC環境によっては使えないショートカットがあることに留意してください。
| ショートカット | 用途 |
| F1 | ヘルプトピックスを表示 |
| F2 | タスクマネージャーを起動 |
| F3 | グローバル変数を表示 |
| F4 | メタエディターを起動 |
| F6 | ストラテジーテスター エージェントマネジャーを起動 |
| F7 | エキスパートアドバイザ(EA)使用時、エキスパートアドバイザ設定画面を表示 |
| F8 | チャートのプロパティを表示 |
| F9 | 「オーダー」パネルを表示 |
| F10 | 「ポップアッププライス」を表示 |
| F11 | チャートの全画面表示を切り替え |
| F12 | チャートを足1本分ずつ左へスクロール |
| Ctrl+F4 | チャートを閉じる |
| Ctrl+F5 | チャートのプロファイルを次のプロファイルにする |
| Ctrl+F6 |
複数チャートを表示時、チャート表示の切り替え/アクティブチャートの切り替え |
| Ctrl+A | インディケータ使用時、メインチャート下に表示されるインディケーターの高さをデフォルトに変更 |
| Ctrl+B | 「オブジェクトリスト」を表示 |
| Ctrl+C | クリップボードにコピー |
| Ctrl+D | 「データウインドウ」を表示/非表示 |
| Ctrl+E | ツールバーの自動売買アイコンのオン/オフを切り替え、エキスパートアドバイザ(EA)を利用可能/不可にする |
| Ctrl+F | マウスポインタをクロスヘア(十字カーソル)に変更 |
| Ctrl+G | チャート内のグリッド線を表示/非表示 |
| Ctrl+H | チャート上部に始値、高値、安値、終値を表示/非表示 |
| Ctrl+I | 「表示中のインディケータ」設定画面を表示 |
| Ctrl+L | ティックボリュームを表示/非表示 |
| Ctrl+M | 気配値表示を表示/非表示 |
| Ctrl+N | ナビゲータを表示/非表示 |
| Ctrl+O | オプションを表示 |
| Ctrl+P | チャートを印刷 |
| Ctrl+R | ストラテジーテスターを表示/非表示 |
| Ctrl+S | 表示チャートの日付、チャート足の時刻、始値、高値、安値、終値、出来高を.csv, .prn, .htm形式で保存 |
| Ctrl+T | ツールボックスを表示/非表示 |
| Ctrl+Y | 期間区切り線を表示/非表示 |
| Ctrl+W | チャートを閉じる |
| Ctrl+Z | オブジェクト削除を取り消す |
| Ctrl+Tab | 表示しているチャートを切り替える |
| ショートカット | 用途 |
| Alt+F4 | MetaTraderを終了 |
| Alt+1(テンキーは不可) | バーチャートに変更 |
| Alt+2(テンキーは不可) | ロウソク足に変更 |
| Alt+3(テンキーは不可) | ラインチャートに変更 |
| Alt+A | ストラテジーテスターのテスト結果をクリップボードにコピー |
| Alt+D | 選択したチャートのドッキング |
| Alt+W | チャートマネージャーを表示 |
| Alt+BackSpace | オブジェクト削除を取り消す |
| Shift+F5 | チャートの組表示を前の組にする |
| Shift+F12 | チャートを足1本分ずつ左へスクロール |
| ショートカット | 用途 |
| BackSpace | 直前に描画したライン等のオブジェクトを削除 |
| Delete | 選択をしたオブジェクトを削除 |
| END | チャート内の最新データ(チャートの右端)へ移動 |
| Enter | ファーストナビゲーションを開く |
| Esc | 表示されたダイアログボックスを閉じる |
| HOME | チャート内の最も過去のデータ(チャートの左端)へ移動 |
| PageDown | チャートを右(最新のデータ)へ素早くスクロール |
| PageUp | チャート左(過去のデータ)へ素早くスクロール |
| ショートカット | 用途 |
| → | 右へスクロール |
| ← | 左へスクロール |
| + | ズームイン(拡大) |
| - | ズームアウト(縮小) |
| “5”(テンキー) | 縦軸目盛の幅を変更した際、設定を元に戻す |
| トレンドラインなどを選択、Ctrl+ドラッグ | 選択したトレンドラインなどをコピー&ペースト |
チャートのドッキング

MT5カスタマイズ チャートのドッキング
ショートカットキーに「Alt + D」でドッキングというものがあります。
複数のPC画面があるときや、MT5の枠から出して別枠で表示させたいときに
選択したチャートだけを切り離して複数画面、または別枠で表示させるための機能です。
戻すときはドッキングしたチャートをクリックで選択し、「Alt + D」で戻すことが出来ます。
次回はインディケーターの表示や外部インディケーターの導入方法などを解説していきます。



コメント