Pelican FXが普段使っているチャートとしてIG証券のIGチャートをメインに使っています。
しかし分析精度を高めたり、IGチャートで補えない部分を同じくIG証券が提供している高機能ツールProRealTimeチャートを使っています。
こちらはIGチャートと違い、自分のPCにインストールして使うことになります。
ProRealTimeチャートは投資初心者には使いづらそうという印象がありそうですが、決してそんなことはなく、
むしろ使いこなすことで分析レベルのアップになると個人的に思います。
今回から複数回に分けてProRealTimeを使いこなす方法を、実際に使い込んでいるトレーダー視点で解説していきます。
その前にIG証券とはどんな会社?という方はこちらをお読みください。
事前準備
まずProRealTimeチャートを最初に使う場合は「My IG」の管理画面から有効化をおこないます。
ProRealTimeチャートを有効にする
- 「My IG」の管理画面左上部「各種設定」をクリックすると上画像のチャートに移動します。
- 左項目の下から2番目「ProRealTime」をクリックすると、ProRealTimeチャートの有効化の注意事項が表示されます。注意事項をよく読みます。
- 「ライブ口座のProRealTimeチャートを有効にする」をクリックします。
「ライブ口座のProRealTimeチャートを有効にする」をクリックすると、上画像の赤枠部分のように
「ProRealTimeチャートは有効化されました」という緑文字が表示されます。
その下のProRealTimeチャートが無料で使える条件を必ず確認しましょう。
ProOrderとはProRealTimeチャートで使える自動取引です。
ストラテジーを設定することで自動売買ができるようになります。もし必要であれば「有効にする」をクリックします。
必要なければそのままで大丈夫です。
以上でProRealTimeチャートを使うための有効化作業は終わりです。
次にProRealTimeチャートのダウンロードをします。正確性を保つためにIG証券のHPをご覧ください。
自分のPCにダウンロードしたら事前準備は終了です。
ProRealTimeチャートを起動する
ProRealTimeチャートを起動します。
起動方法は2種類ありますが、どちらを選んでも変わりません。
My IGから起動する
「ダッシュボード」→起動したい口座を選択→「取引画面を開く」右の矢印(赤枠)をクリック
→「ProRealTimeの起動」をクリック
IGチャートから起動する
IGチャート右上の口座をクリック→「ProRealTime」をクリック
これらの方法で起動します。
基本的なチャート操作
ProRealTimeチャートが無事に起動するとこの画像のようになります。
この画像は私がカスタマイズしたものになります。初期設定では外枠が緑、通貨ペアはUSDJPYだったはずです。
詳しいチャートカスタマイズなどは次回にしますので、今回は基本的な部分を見ていきます。
プライスバーの種類(ローソク足、バーなど)と設定
- チャート左上部の「スパナマーク」のアイコンをクリック
- 別枠ウインドウで設定画面が表示される
- プライスバーの「スタイル」から形状を選択しクリック(種類は以下赤枠)
- 選択したら表示ウインドウの上にあるカラーを変更します。(変更しなければそのまま)
カラーとカラーの間にある「白い鎖」のようなものをクリックすると同系色になる
「画面の境界線」とはローソク足の枠の色のこと
エクイボリューム、カギ足、ポイント・アンド・フィギュア、練行足、新値三本抜き、レンジバー、レンジキャンドル、平均足
「Y-軸の値をハイライト」とはチャート右に表示されている現在値などのことです。
初期設定のままで構いませんが、「カウントダウンタブ」の「次の日中バーへのカウントダウン表示」にチェックを入れることをお勧めします。
今の足が出来上がるまでの時間がカウントダウンされる便利な機能です。
日本時間表示にする
ProRealTimeチャートの初期設定ではロンドン時間(UTC+00:00)です。
日本時間(東京)は(UTC+9:00)となるので、日本でトレードしているときは日本時間の方が都合が良いと思うので変更します。
必要なければ時間を変更しないで構いません。
※日本時間表示にしても日足の本数は6本のままです。日本時間朝9時〜翌日9時まで(週明け6時〜9時が追加)。
そのため4時間足は日足5本のものと形状が少し変わります。
- チャートの適当な場所を右クリック(ローソク足(プライスバー)ではないことに注意)
- 別枠ウインドウが表示されるので、「カスタム取引時間」をクリック
- オプション画面が表示されるので、上から2番目「このタイムゾーンの全てのデータを表示する」にチェックを入れる
- その横のタイムゾーンが表示されているチェックボタンをクリック
- タイムゾーンの一覧が表示されるので(UTC+9:00 Asia Tokyo +9:00)を探してクリック
チャート背景など変更する
チャート上で右クリック、または右下にある「スパナマーク」をクリック
チャート設定のウインドウが表示されます。まずは「色」の項目を見ていきます。
チャート背景は単色表示の他に、偶数日、または奇数日に分けて背景色を変更することが可能です。
図では偶数日を青に変更し、偶数日を分かりやすくした例です。
「背景縮尺」とはプライスや下の日付の枠背景部分のことを指します。図では例として黄色に変更しました。
上部の境目がグラデーションになっているところが良い味を出しています。
「テキストの縮尺」とはプライスの色のことです。図では例として赤に変更しました。
「テキスト」とは左下に表示される部分のテキストです。確認できませんでしたが、他にも変更部分があるかもしれません。
次に「表示設定」部分です。
「指標名の表示」とは左上に表示されている部分です。
「常に表示する」「チャート上にカーソル」「常に表示しない」の3つから選択します。
「縦軸の密度」とはプライスの目盛幅のことです。大にすると目盛が細かくなり、小にすると大きくなります。
「大」「標準」「小」の3つから選択します。
「チャート横軸の未来の表示幅(%で表示)」とはチャート右側のスペースのことです。任意で数字を設定します。
「日足・週足の最高値、最安値の表示」にチェックを入れると左上に最高値・最安値が表示されます。
日足未満では1日の最高値・最安値が表示され、日足以上では年間の最高値・最安値が表示されます。
日本語訳がおかしいので注意してください。(これ以外にも多々見られます)
「水平線の表示」「垂直線の表示」にチェックを入れるとグリッドが表示できます。
グリッドを表示させたくなければチェックは外しましょう。どちらか片方だけ表示させることも可能です。
チャートを追加する
- 画面左上のアイコンをクリック
- 検索画面が別枠で表示される。追加したい通貨ペアを探してクリック
チャートを追加する方法はもう1種類あります。
- 画面左上の検索窓に半角英数字で追加したい通貨ペアを入力
- 一覧が表示されるので、追加した通貨ペアを探してクリック
チャートの通貨ペアを変更する
今表示している通貨ペアのチャートの通貨ペアを変更することができます。
- チャート上部に表示されている通貨ペアをクリック
- 検索窓が表示される。変更したい通貨ペアを半角英数字で入力
- 該当する通貨ペアを探してクリック
チャートを複写コピーする
- チャートの適当な場所を右クリック
- 別枠ウインドウが表示されるので、「チャートの複写コピー」をクリック
インディケーター、ライン描画などが全て同じチャートが別枠チャートで表示されます。
チャートを拡大・縮小&リセット
チャート右隅の小さな虫眼鏡の+と−のアイコンで拡大・縮小できます。
またはノートPCのタッチパッドやマウスのホイール(未確認)でもできます。
拡大や縮小をリセットしたいときはその左隣の虫眼鏡アイコンをクリックします。
チャートを複数並べる
チャートの外枠4隅、上下左右にマウスカーソルを当て、クリック&ドラッグでチャートの大きさを変更できます。
チャートをそれぞれの大きさにすると、一番近いチャートの縦横に自動的にフィットされます。
チャートに表示する本数を選択する(カスタマイズ可能)
- 本数表示部分をクリック
- 一覧が表示されるので、表示したい本数を探してクリック。「(x)〜」とあるものはカスタマイズできる(種類は以下赤枠)
1週、1月、3ヶ月、(x)ヶ月、1年、2年、5年、10年、(x)年
チャートの時間枠(タイムフレーム)を選択する(カスタマイズ可能)
- タイムフレームをクリック
- タイムフレーム一覧が表示されるので、表示したいものをクリック。「(x)〜」というものはカスタマイズできる
(70ティックチャート、200ティックチャート、45分足、135分足、8時間足、12時間足など可能)(種類は以下赤枠)
1時間、2時間、3時間、4時間、(x)時間、日間、(x)日、週間、(x)週、月間、(x)ヶ月、四半期毎、年間
70ティック/200ティックチャート表示方法
- カスタマイズしたい項目「(x)〜」を選択(ここでは「(x)ティック」を選択)
- 表示したい数値を入力
分足であれば「(x)分」、時間足であれば「(x)時間」などを選択する。
ストラテジー&インディケーターを追加する
- 「グラフ」アイコンをクリック
- 別枠ウインドウで「指標タブ」「バックテスト&自動取引タブ」が表示される
「指標タブ」にはインディケーター一覧が表示されている - 星マークがあるインディケーターの星マークをクリックすると黄色に変化する
- お気に入りのインディケーター欄に追加される
- インディケーターを選択したら、ウインドウ下部の「追加」をクリック
「インポート」、「さらに追加」というアイコンが表示されているが、外部からインディケーターを追加することができます。
ただしProRealTimeで使用されているプログラム言語で作成されたものに限ります。
チャートを比較する(同一チャートで複数銘柄表示 最大8銘柄)
ProRealTimeではドルインデックスを含む最大8銘柄の比較ができます(基準通貨ペア含まない)
チャートで適当な場所で右クリック→「銘柄の比較」をクリック
比較表示したい通貨ペアを一覧から探してクリック。(検索窓に通貨ペアを半角英数字で入力して探すことも可能)
比較対象として追加された銘柄はローソク足やバーチャート、色の変更などが可能です。
自分が見やすい形状を選択してください。
設定項目の最初に「縮尺タイプ」というものがあります。
「%相対縮尺、線形縮尺、対数」とありますので比較方法により変更ができます。
「縮尺タイプ」の隣に「スパナマーク」のアイコンがあります。クリックするとチャートのプライス部分の表示が変更できます。
「百分率(%)、基準100、プライス」とありますので、自分が分かりやすいものを選択してください。
その下のレファンレンスプライスは特にいじる必要はありません。必要に応じて変更してください。
上図は最大8銘柄を表示させたものです。基準銘柄を含まないので9銘柄が表示できるのはProRealTimeならではです。
注文方法
成行注文の方法1
ProRealTimeチャートは右上のプライスボードの初期設定では成行注文しかありません。
成行注文と同時にリミット(利食い)、ストップ(損切り)注文を出したい場合は以下の方法をとります。
- チャート左上部の下矢印アイコン(売り:ショート)、上矢印(買い:ロング)のどちらかをクリック
(図の「売り」「買い」のチェックボタンでも選択可能) - 「ポジションサイズ(直接入力、または表示される数字)」
「タイプ:(マーケットプライス(成行)両建て:無効、自動、有効)、指値注文(リミット、ストップ)」
「決済条件(利食いのリミット注文、損切りのストップ注文)ストップ注文はノースリッページ可能(プレミアム手数料必要)、
トレーリングストップ」を選択 - 「OK」をクリック
成行注文の方法2 スキャルピング仕様
もしくは左下のアイコンからも同じように注文を出すことができます。
左から3番目のアイコンは出来高表示、4番目が注文画面です。
ストップ、リミットのチェックボックスにチェックを入れておくことで、発注と同時に決済注文を出すことができます。
売値と買値の間の「ポジションなし」という項目はポジションを保有すると上画像のようになり
この部分(閉じる)をクリックすると決済できます。
トレードパフォーマンスを確認する
このスキャルピング仕様の発注画面からトレードパフォーマンスが確認できます。
- 買いプライスの下にある「グラフ」アイコンをクリック
- トレードパフォーマンスが表示(表示期間は以下)
This quarter(今年の四半期毎)、Last quarter(去年の四半期毎)、今年、すべて、選択
表記が分かりづらいですが、自分の取引記録から確認できたものが図の部分です。
グラフにマウスカーソルを合わせて、そのままにすると図のように詳細欄が表示されます。
「Abs Pref(%)」は1回のトレード獲得Pips数、下の数字はトレード回数、右の数字は合計Pips数。
図では今月のこの記事を書いている時点で111.3pips(黄色赤枠の数値)獲得していると認識できます。
この方法は簡易的なものなので、次回詳しい取引履歴の方法を紹介します。
保有ポジションや予約注文の表示/非表示
右上のプライスボードに左部分(図の四角枠)をクリックすると、プライスボードが折り畳まれます。
この状態になると保有しているポジションや予約注文が非表示になるので、状況に合わせて表示/非表示にできます。
注文方法のカスタマイズ
成行注文と同時にリミット/ストップ注文を出す、新規の指値注文/逆指値注文と同時にリミット/ストップ注文を出す場合などは
プライスボードからカスタマイズする方法があります。
- プライスボードの「スパナマーク」をクリック
別枠ウインドウでオプション画面が表示される。「(通常、OCO、IFO)」のタブをクリックすると上図の画面になる - 「新規注文テンプレート」をクリック
- 名前入力を求めるウインドウが表示されるので、テンプレート名を入力して「OK」をクリック
- ポジションサイズを決める
- 新規指値注文「リミット」、新規逆指値注文「ストップ」、新規成行注文「マーケットプライス」両建(ヘッジ)の有効無効を選択
- 新規注文と同時に利食い、損切り注文を出したい場合は「清算注文の付加」にチェック
ストップ注文、リミット注文、両方かどちらかだけにチェックを入れ、「スパナマーク」をクリックで詳細画面へ移動する - ストップ注文(入力を終えたら「OK」をクリック)
ストップ注文水準:「チャート上からストップ値を設定」「ストップ(マニュアル入力)(約定あたりのポイント=Pips表示)、(約定当たりの現金=金額表示)」
タイプ:ストップ、トレーリングストップ(ストップ幅)どちらかを選択 - リミット注文(入力を終えたら「OK」をクリック)
リミット注文:「チャート上からリミット設定」「リミット(マニュアル入力)(約定あたりのポイント=Pips表示)、(約定当たりの現金=金額表示)」
「チャート上からストップ/リミット設定」とは新規注文を出す前にチャート上をドラッグして自分で最適なポイントに移動させるものです。
これを決めるまでは新規注文の発注はできません。スピーディーに発注したい場合はあらかじめマニュアル入力で決めておきましょう。
このカスタマイズを使うと右上のプライスボードから自分の設定で注文を出すことができます。
その他にチャート上で新規指値(リミット)注文、新規逆指値(ストップ)注文、成行注文を出すことができます。
複数のカスタマイズがある場合は図の赤枠のチェックボックスをクリックすると、自分が設定したリストが表示されます。
私は成行注文(発注時にリミット・ストップ注文発注)、IFO注文(イフダンオーシーオー)の2種類を用意しています。
チャート上で右クリック→新規指値・逆指値注文、成行注文
チャート上のプライスバー(ローソク足など)の上下で注文方法が入れ替わりますが
新規の指値注文、逆指値注文、成行注文(マーケットプライス)を出すことができます。
プライスバーの上であればこのようになります。
プライスバーの下であればこのようになります。
どちらの方法でもいいので、自分がトレードチャンスを逃さないように発注しやすいものを選ぶことが大切です。
テンプレートを保存する
最後に「テンプレートの保存」です。(初期状態ではマイテンプレートのみ表示のはずです。
図は個人的に通貨ペア別に作成したものが並んでいます)
- チャート上部の「ProRealTime Complete」の左隣にある部分をクリック
- 新規でテンプレートを作成する場合は「名前をつけて保存」をクリック
同じテンプレート上に保存するなら「テンプレート名」を保存をクリック
「名前をつけて保存」を選択した場合は図のような画面になります。
- 名前の部分に自分で分かりやすいテンプレート名を入力
- 入力を終えたら「保存」をクリック
違うテンプレートを呼び出すときは、テンプレート名をクリックすれば最初の画像のように一覧が表示されるので
読み込みたいテンプレート名をクリックします。
テンプレート名の横にある星マークはお気に入り機能です。
星マークをクリックして黄色に変化するとリスト表示のトップに表示されるようになります。
テンプレートの保存/読み込み 別バージョン
チャート左上「ファイル」からもテンプレートの保存(既存、新規)、読み込みができます。
どちらの方法でも同じなので、使いやすい方を選択してください。
以上がチャートの起動(事前準備含む)〜チャートの基本操作です。
他にも紹介したいものがありますが、長くなってしまったので一度締めたいと思います。
次回はチャート上部の「表示」「取引」の項目をメインに紹介します。
IG証券 ProRealTimeチャート取扱説明書一覧
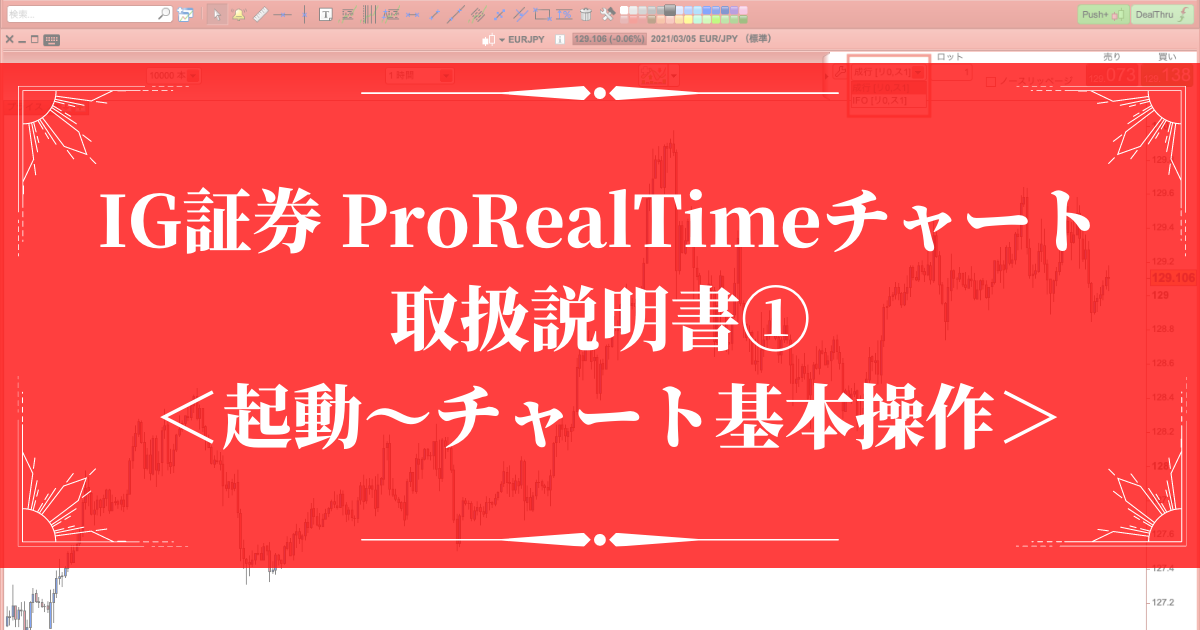

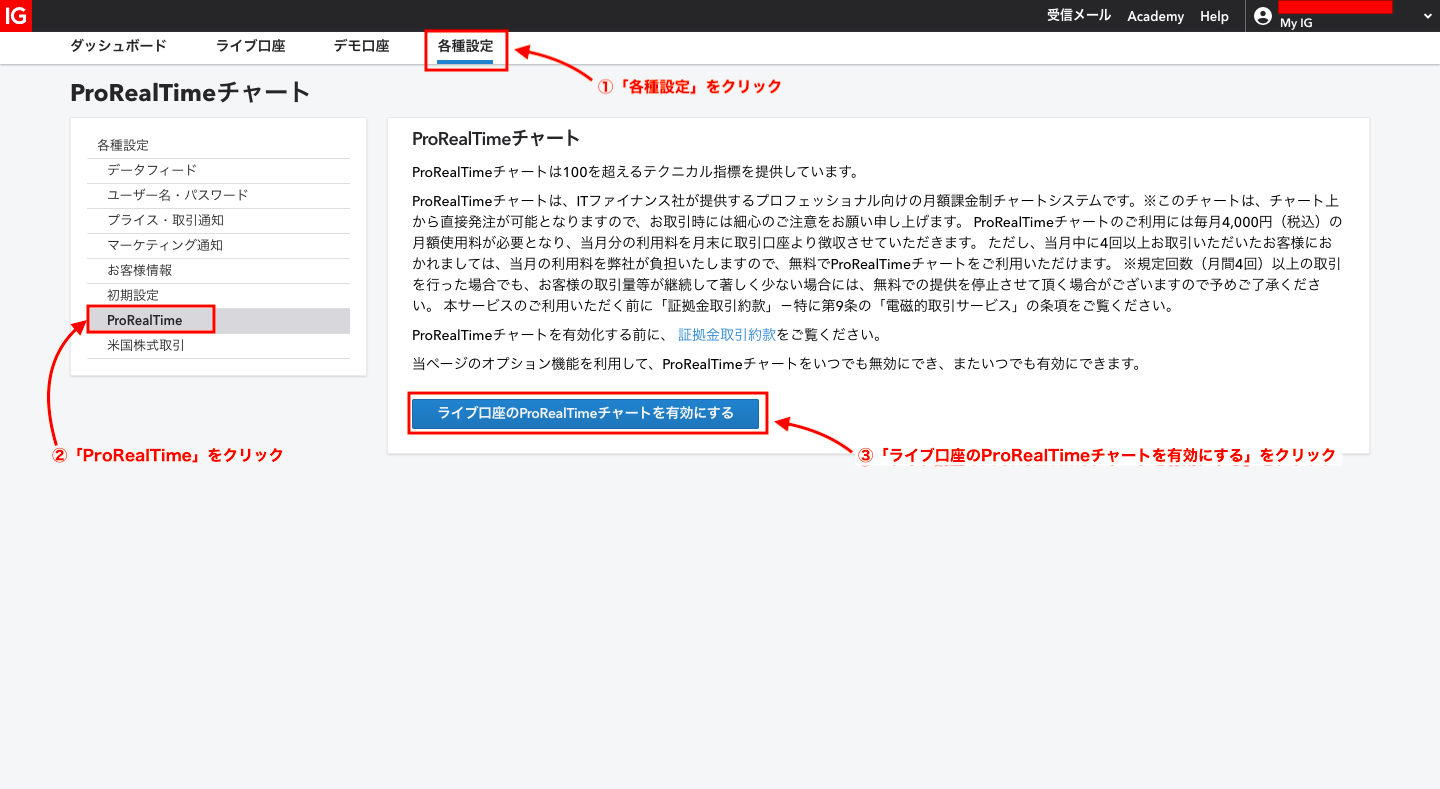
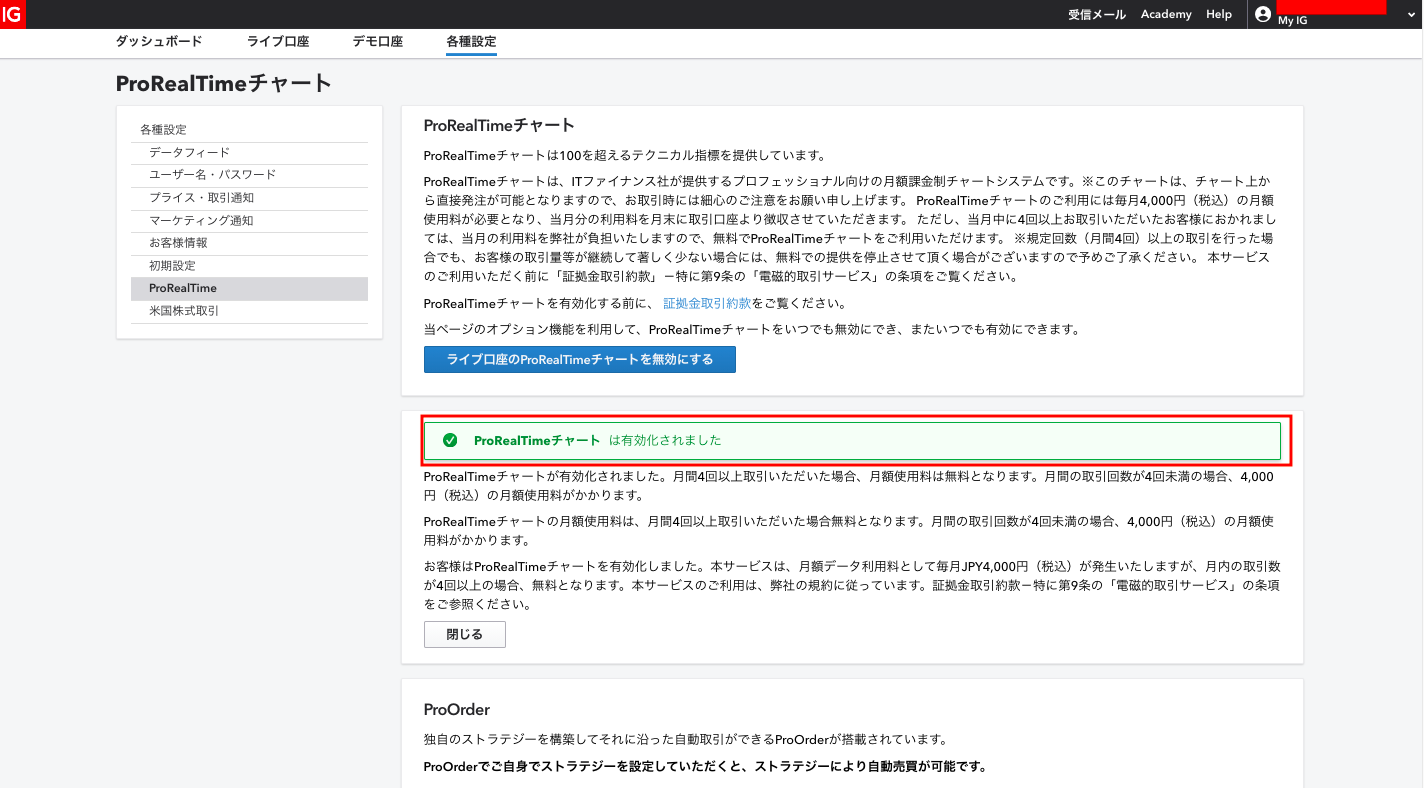
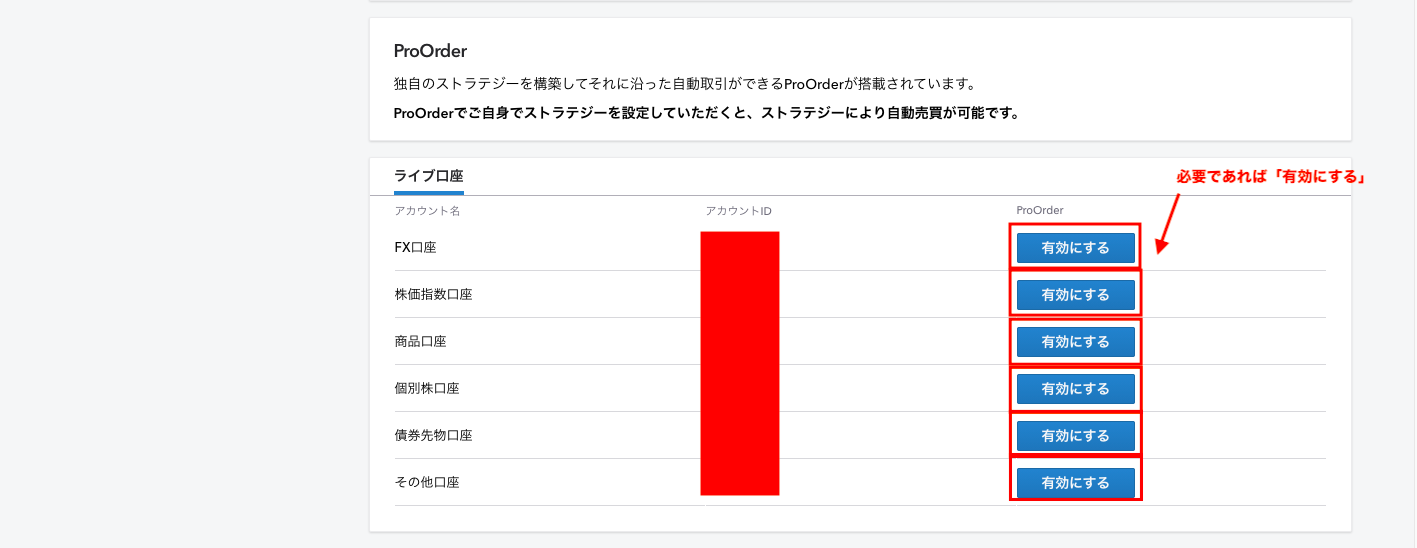
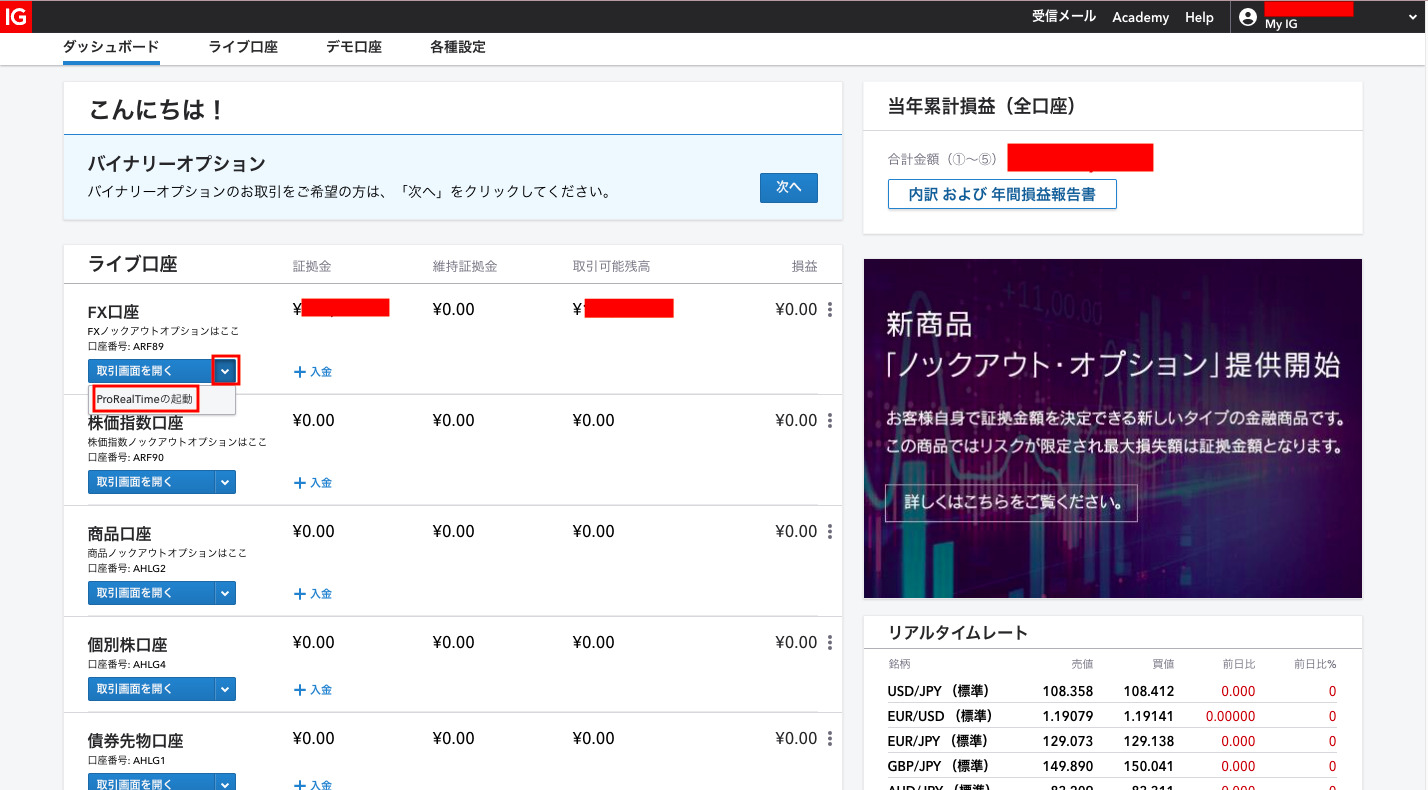
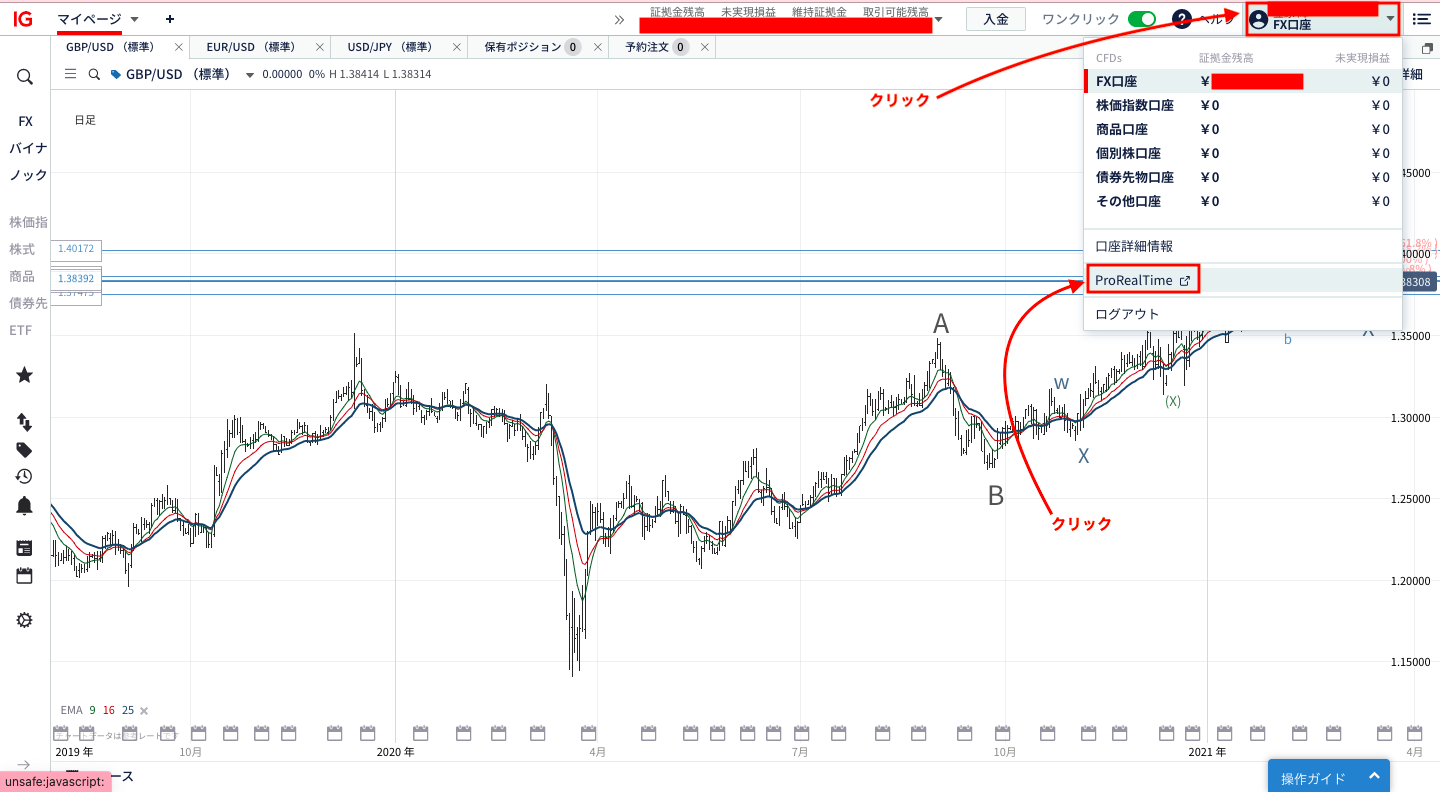
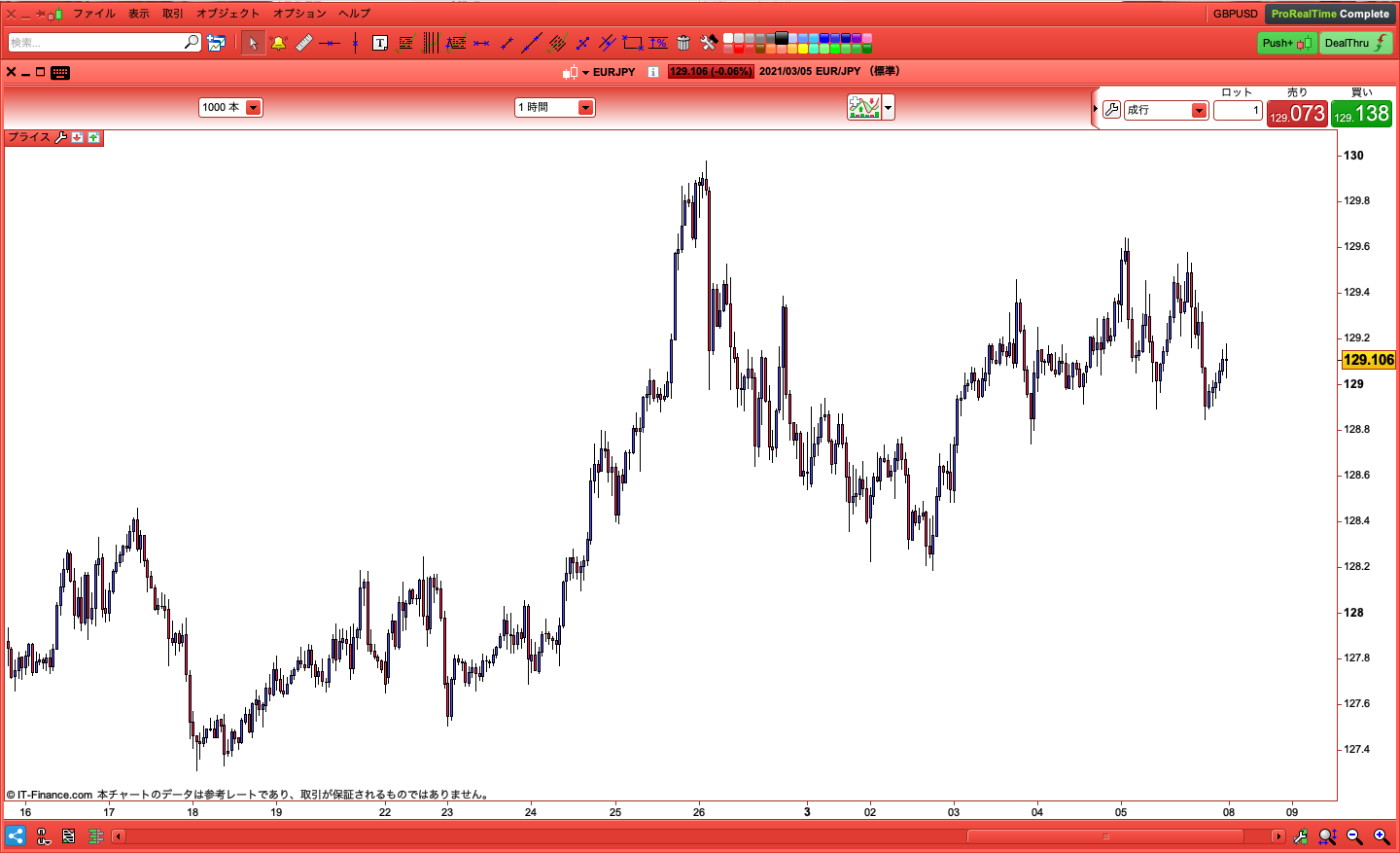
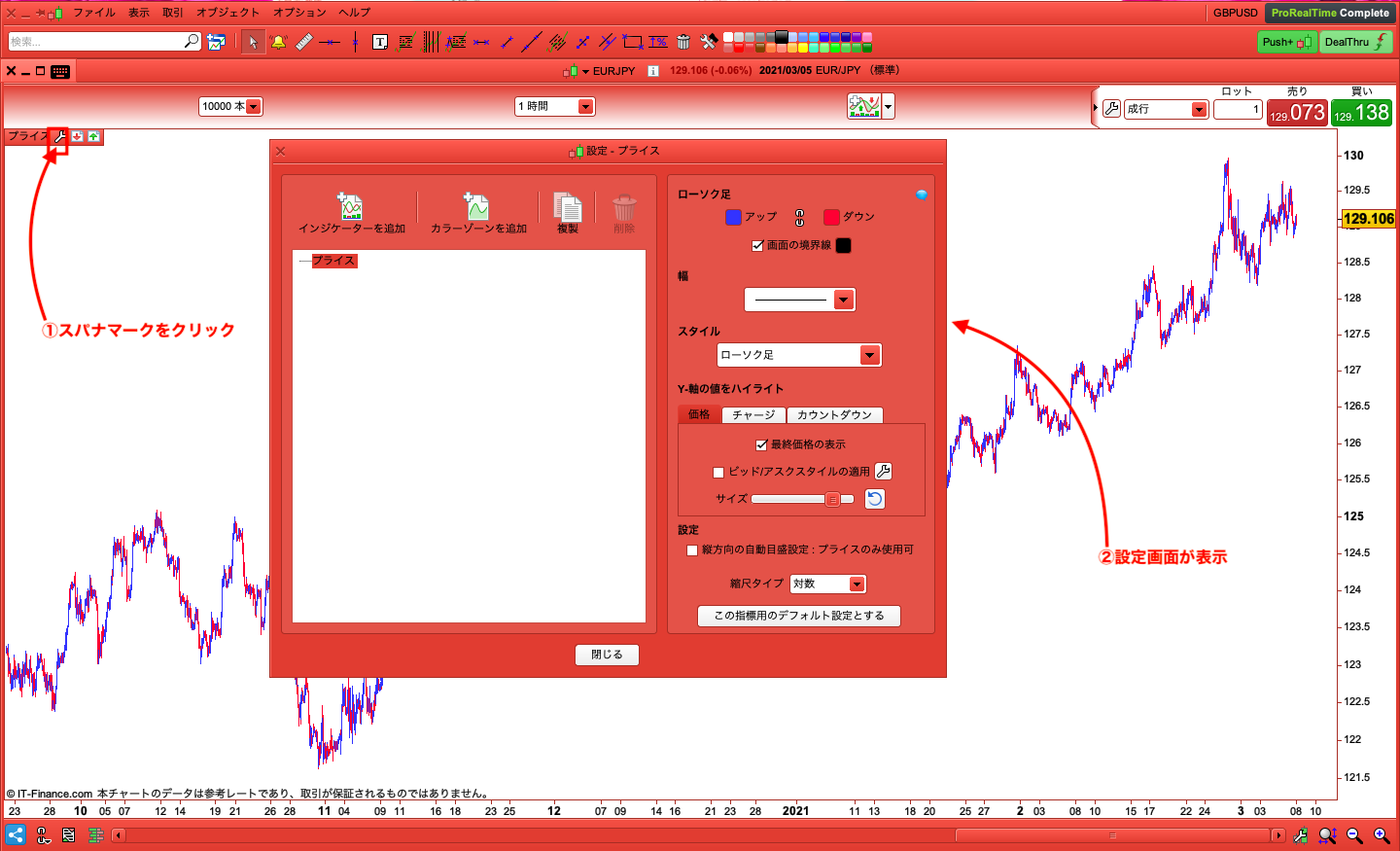
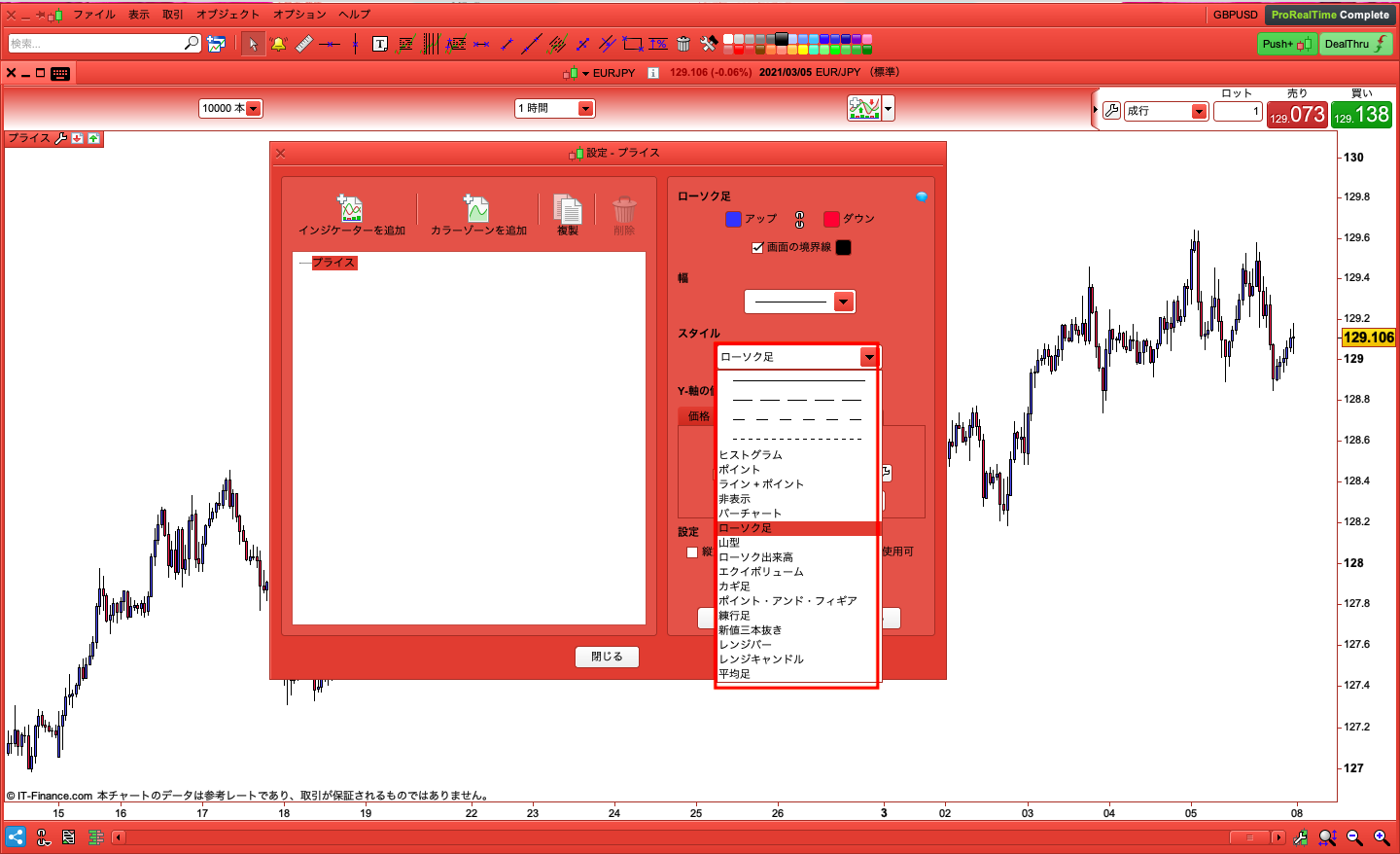
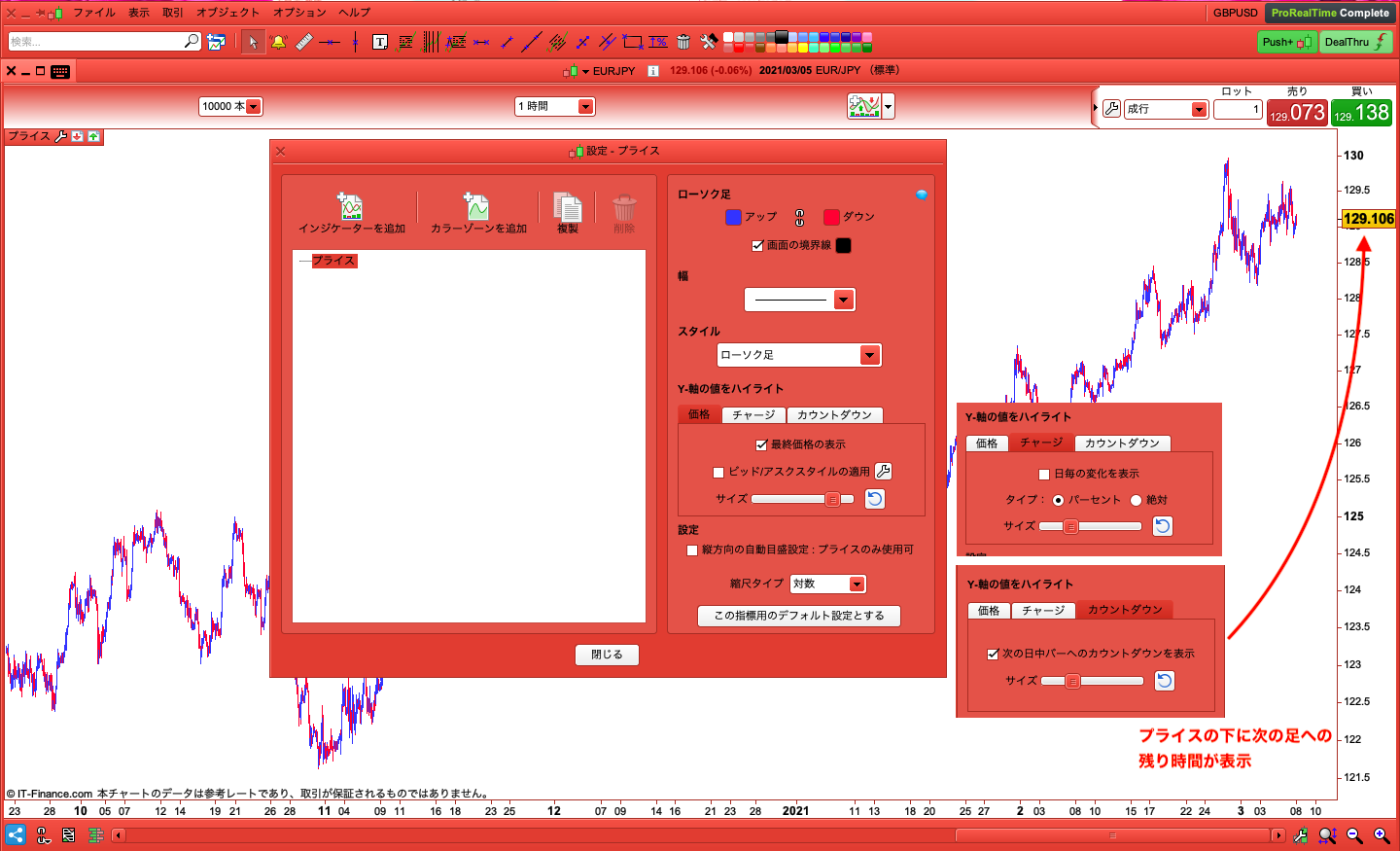

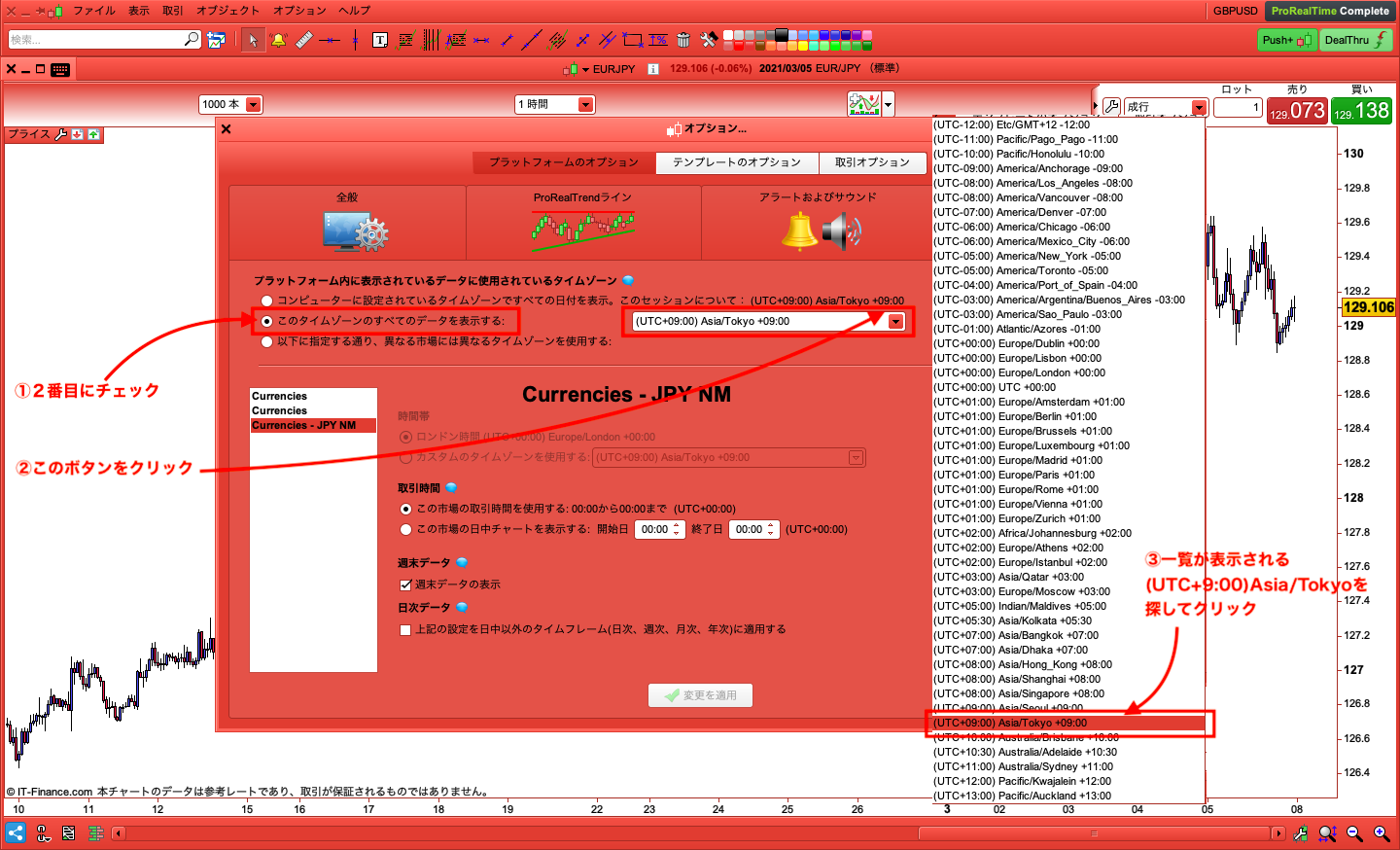


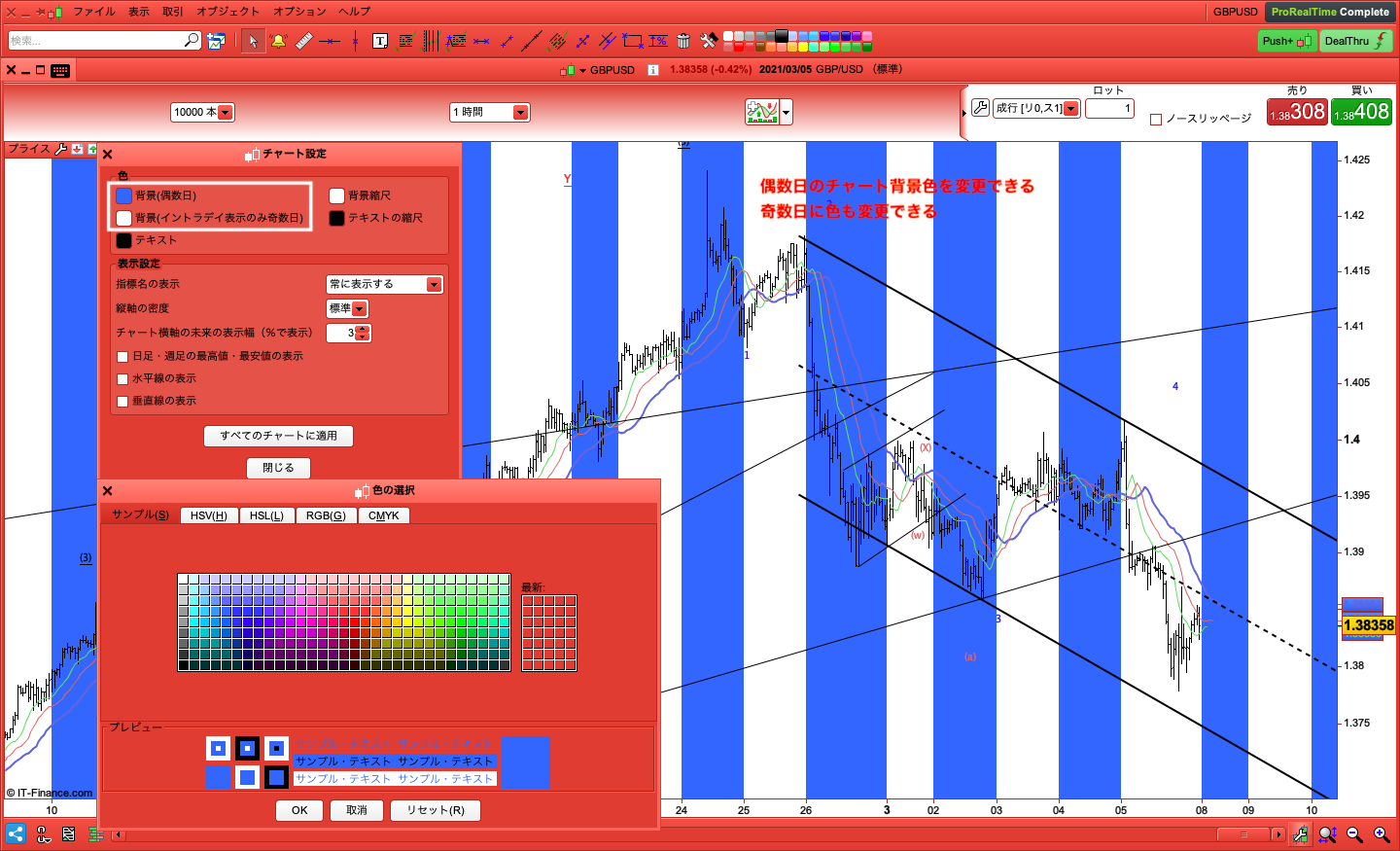

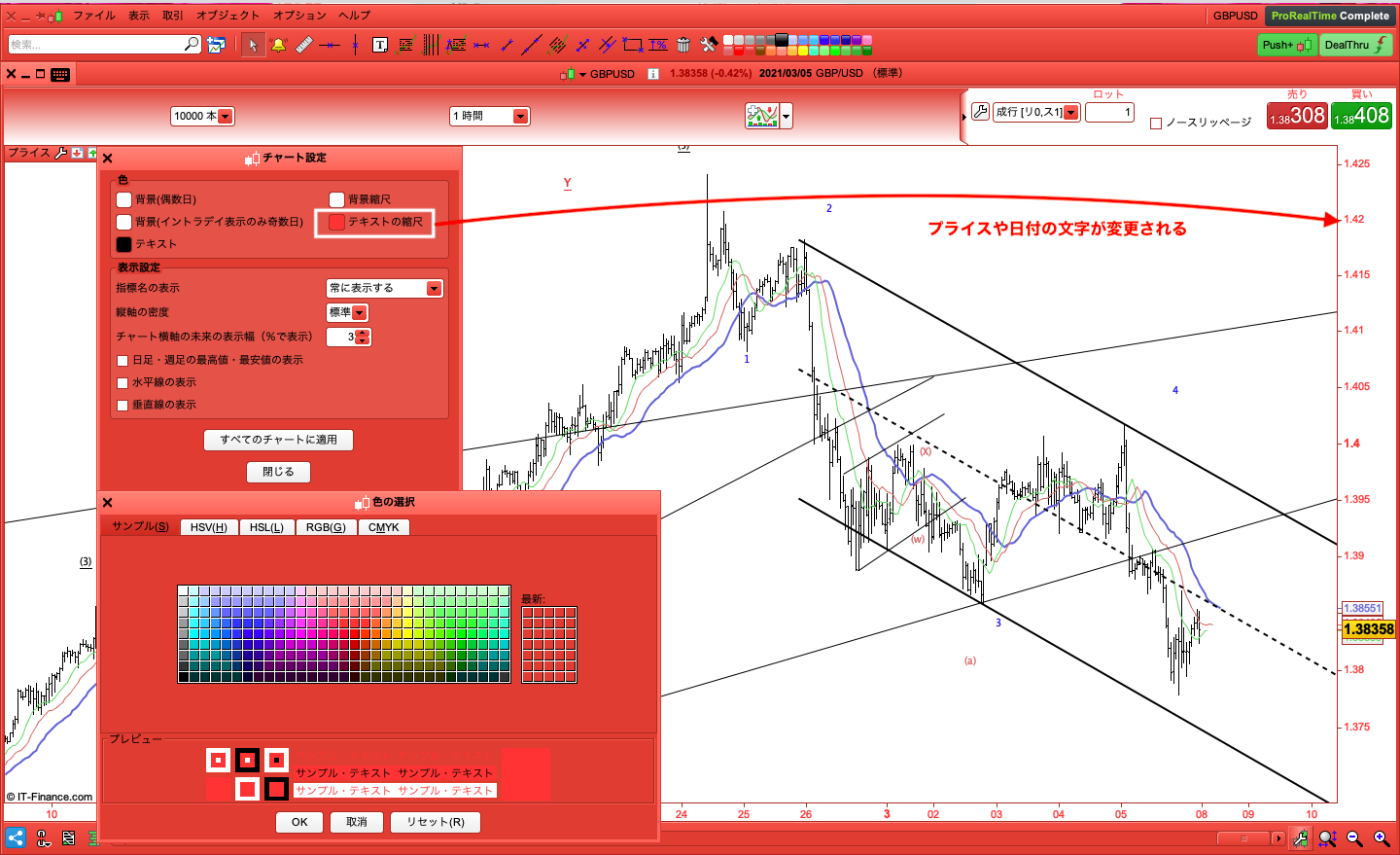
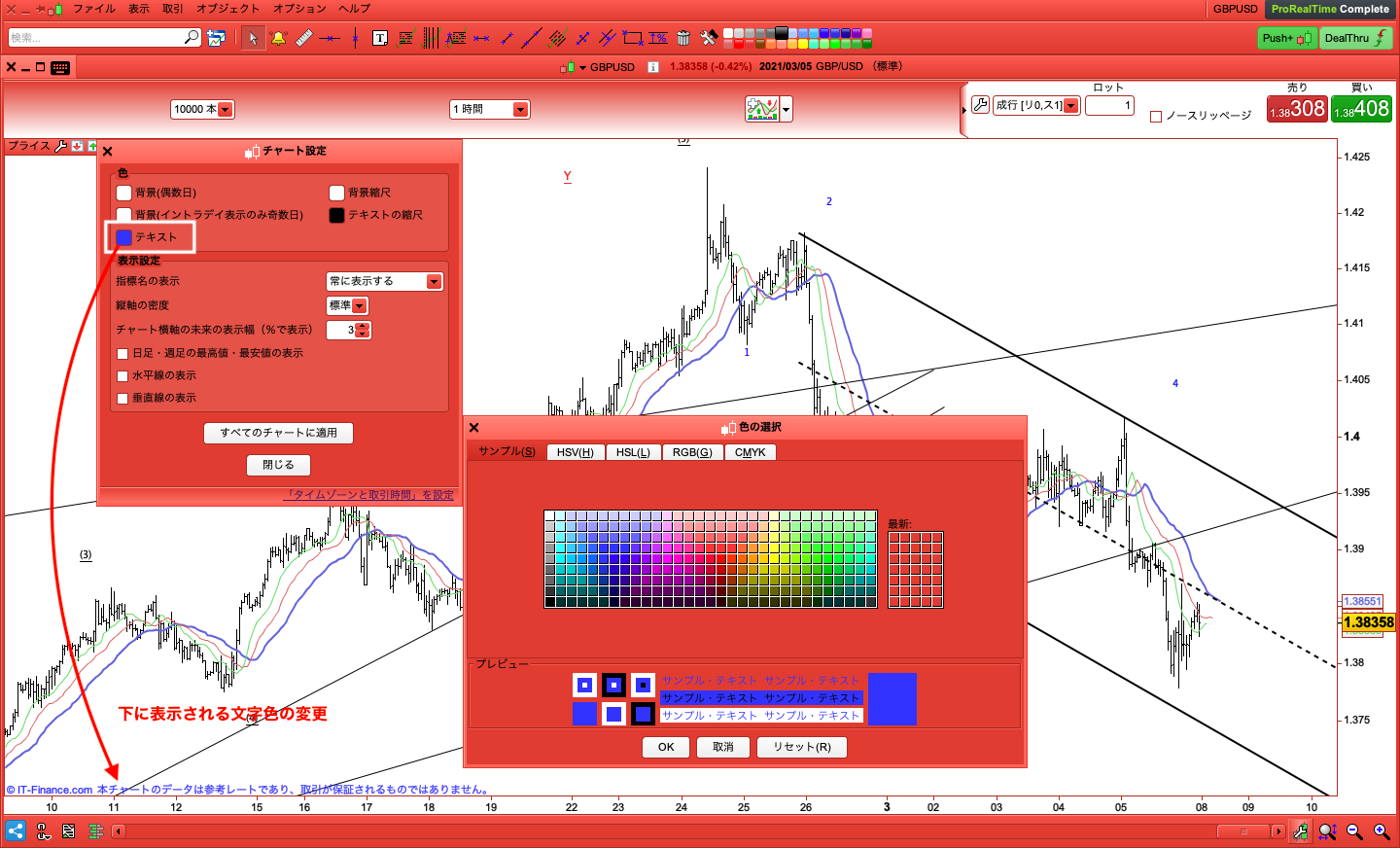


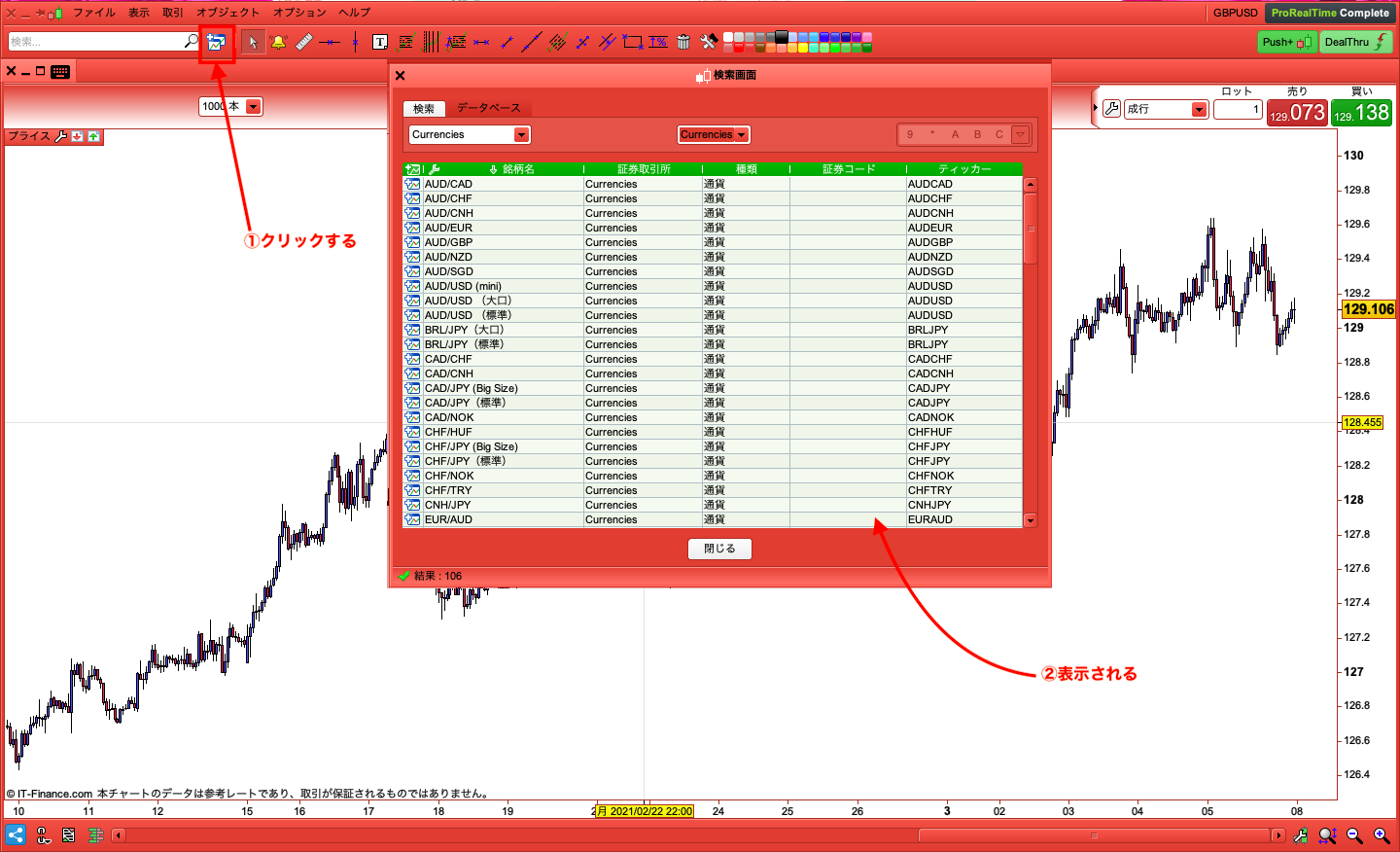



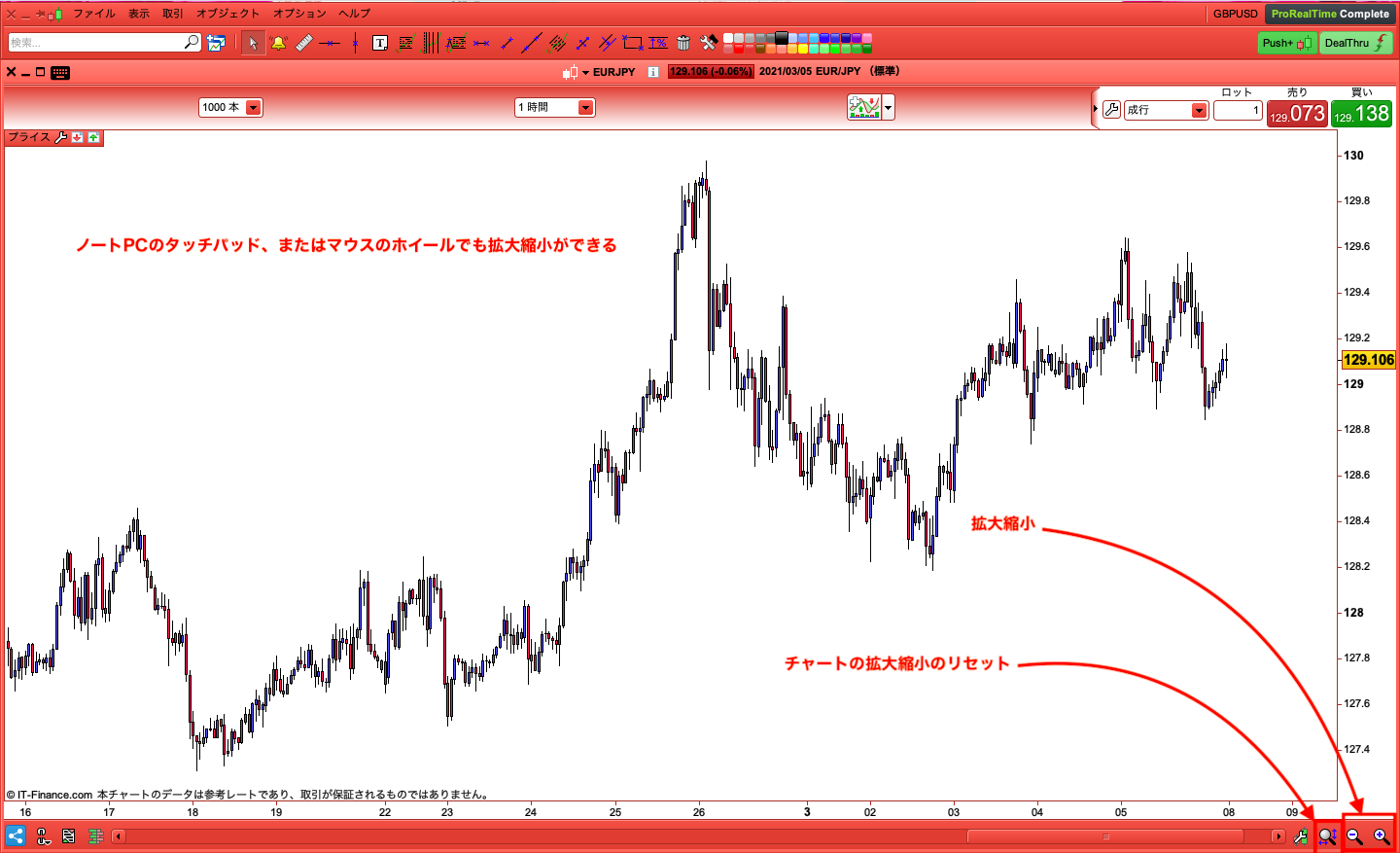
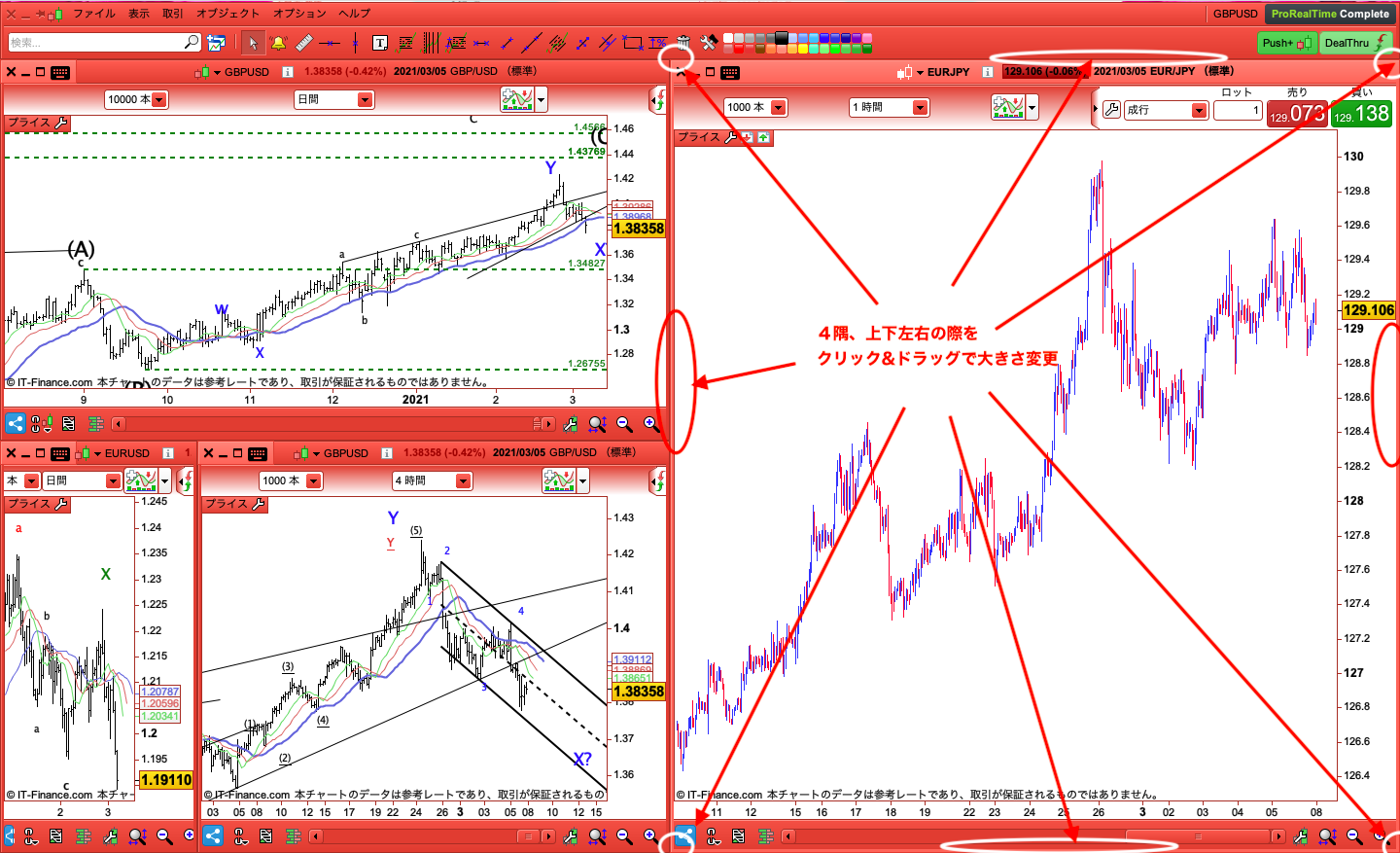


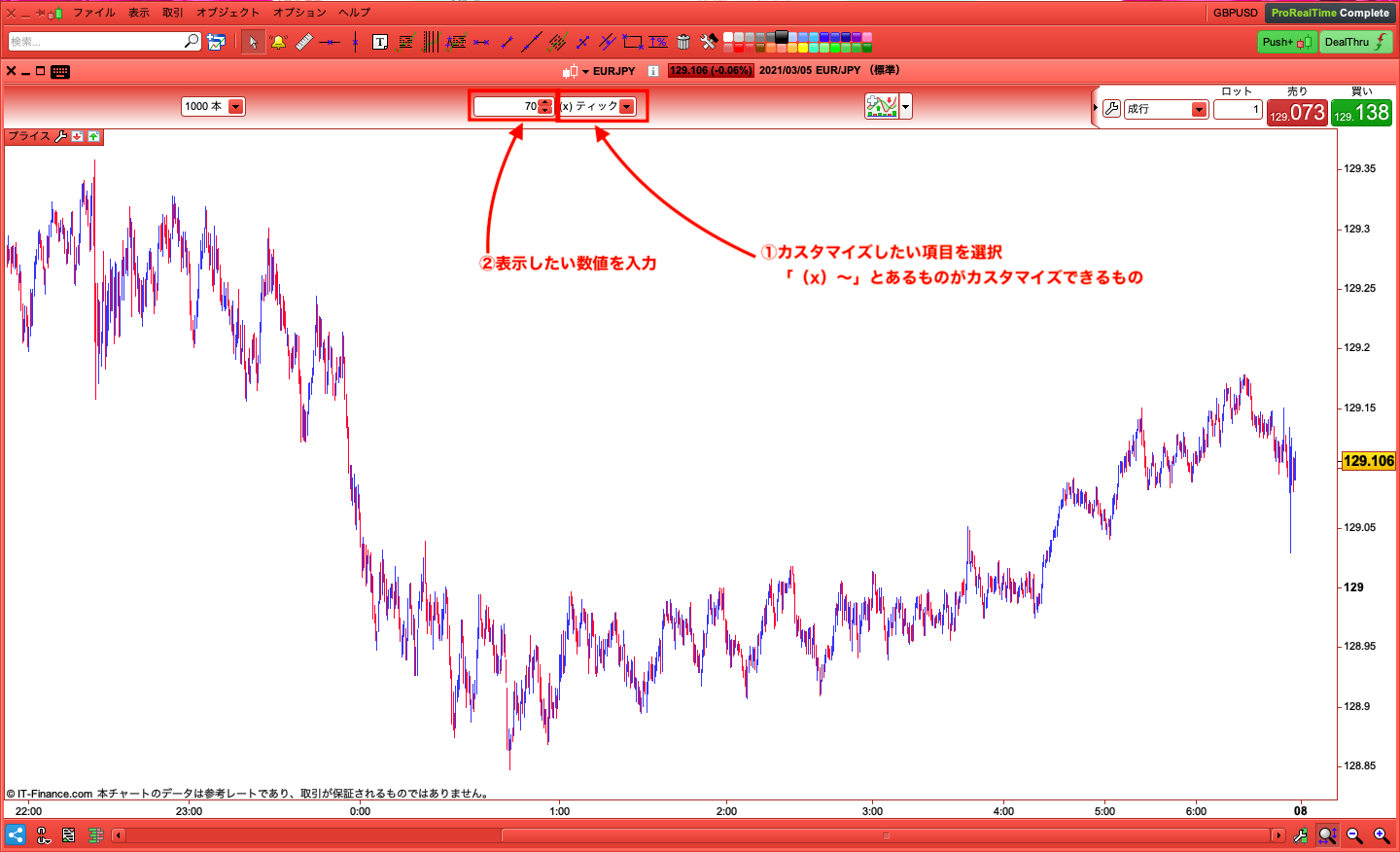
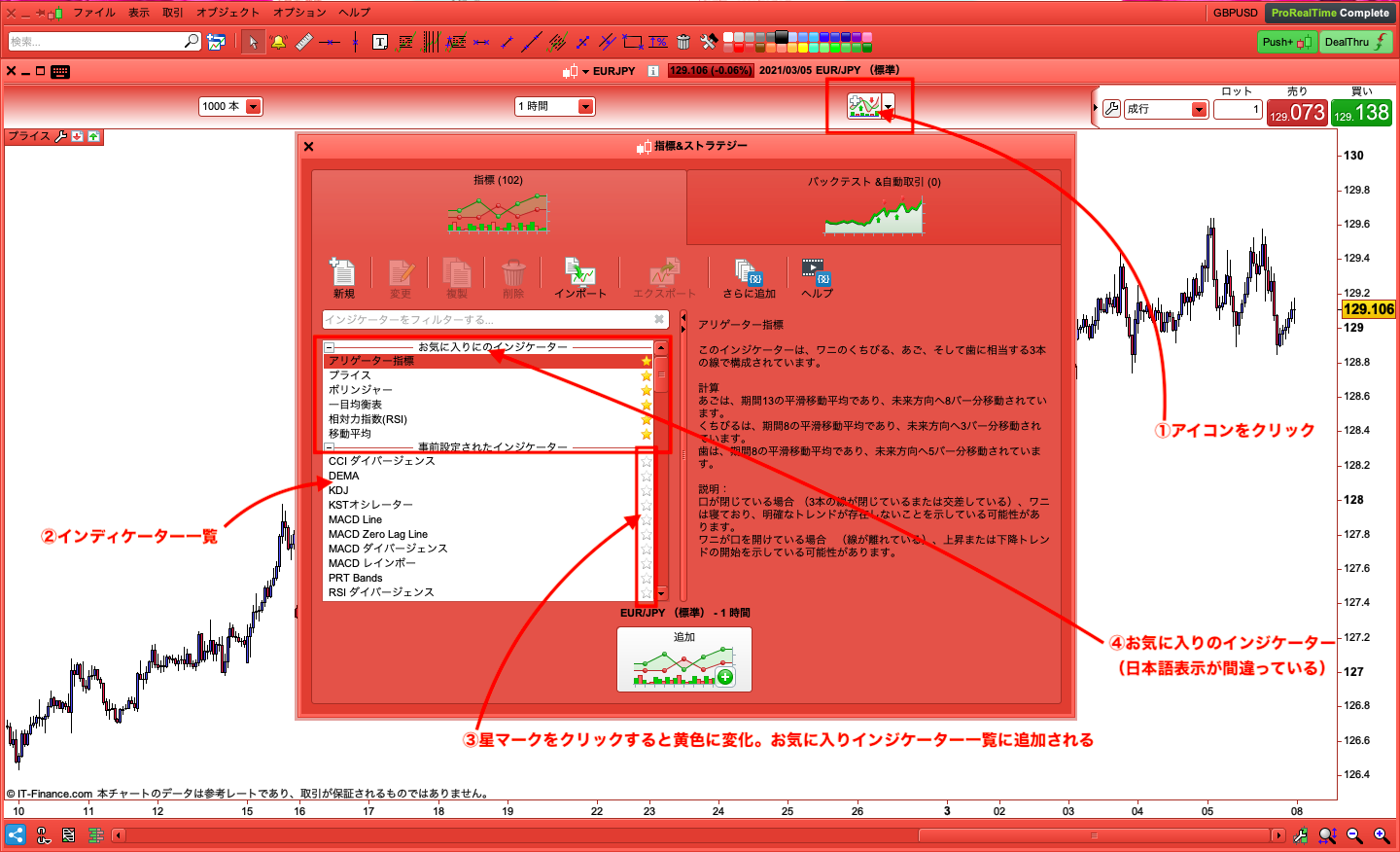


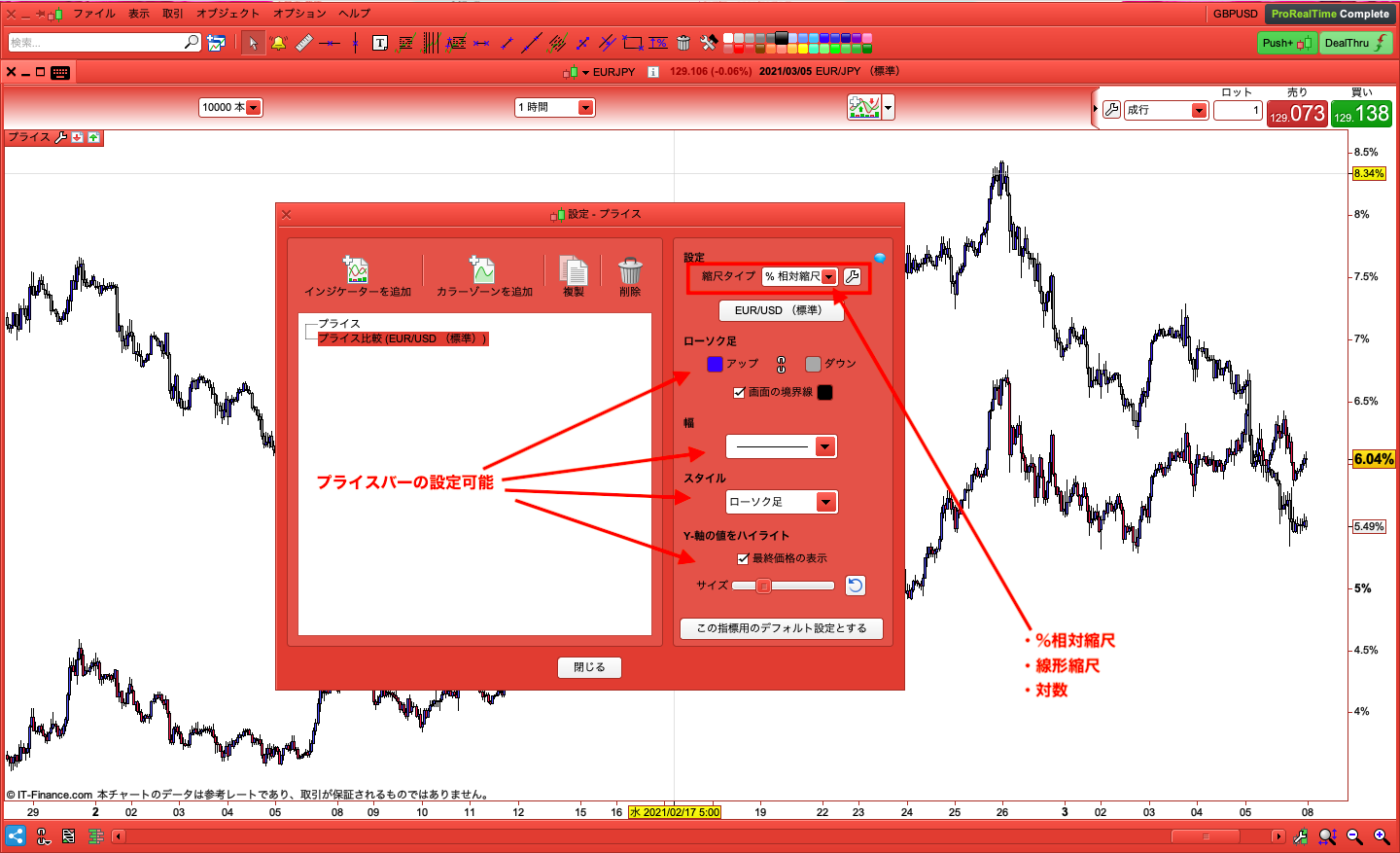
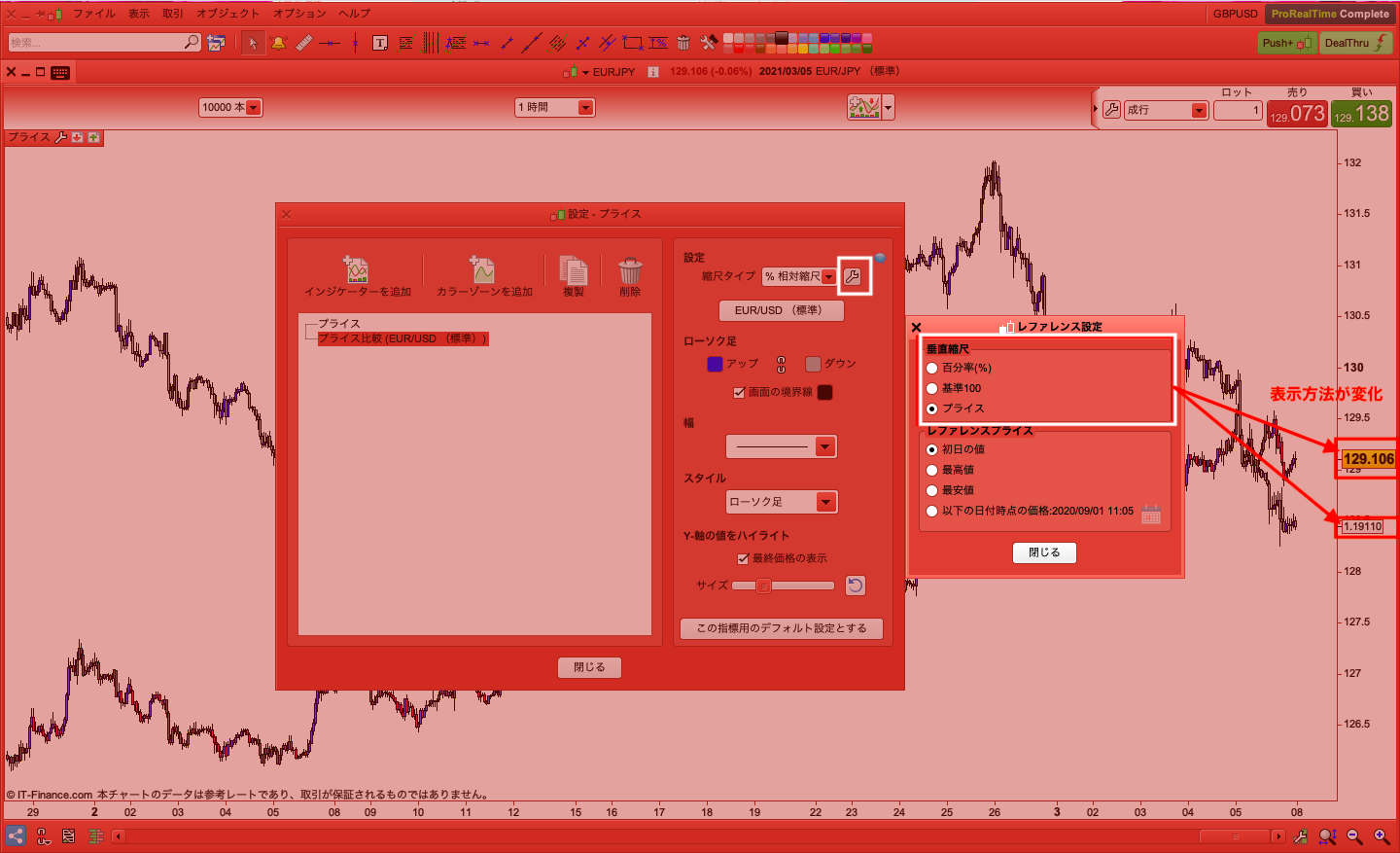
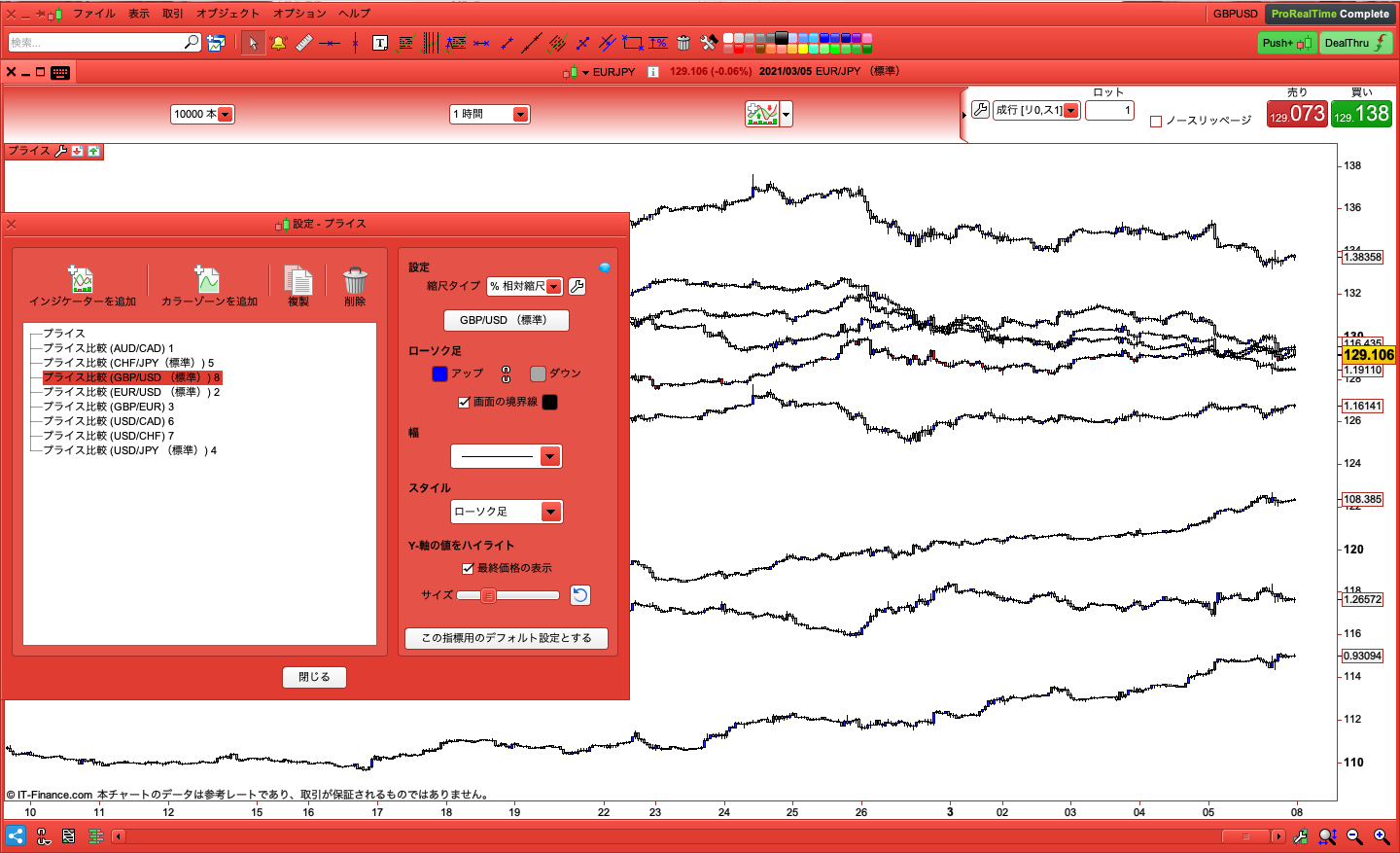
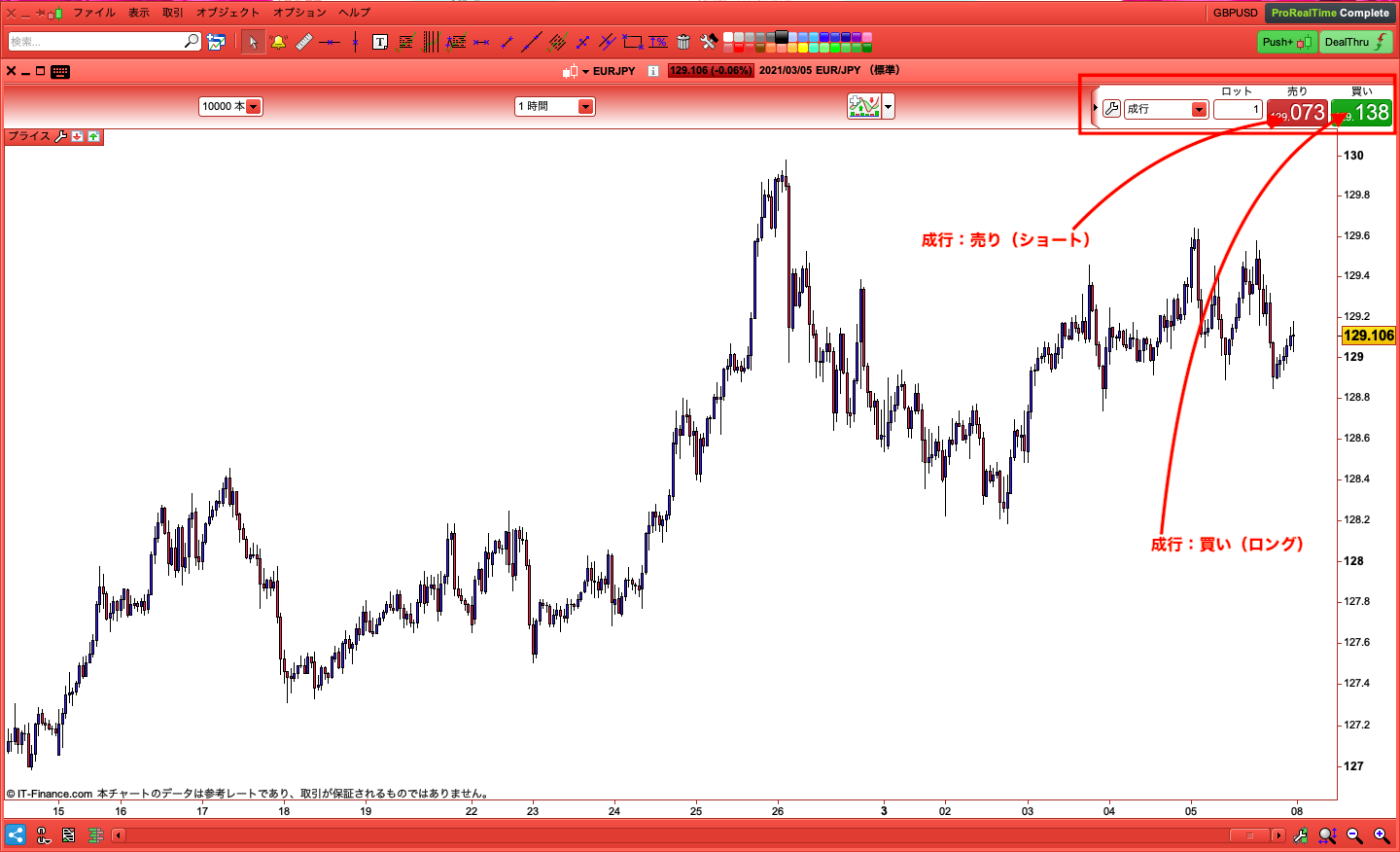
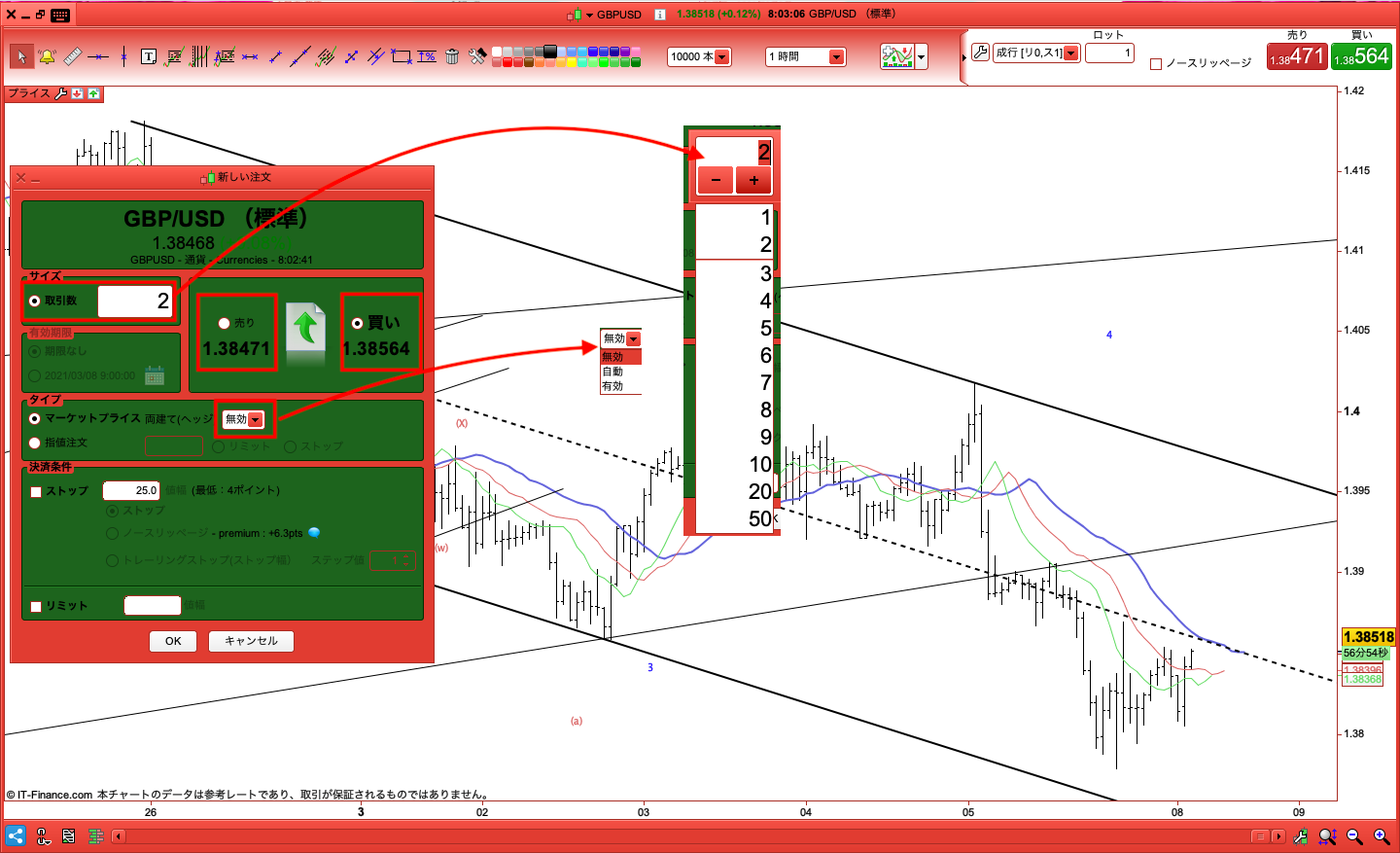
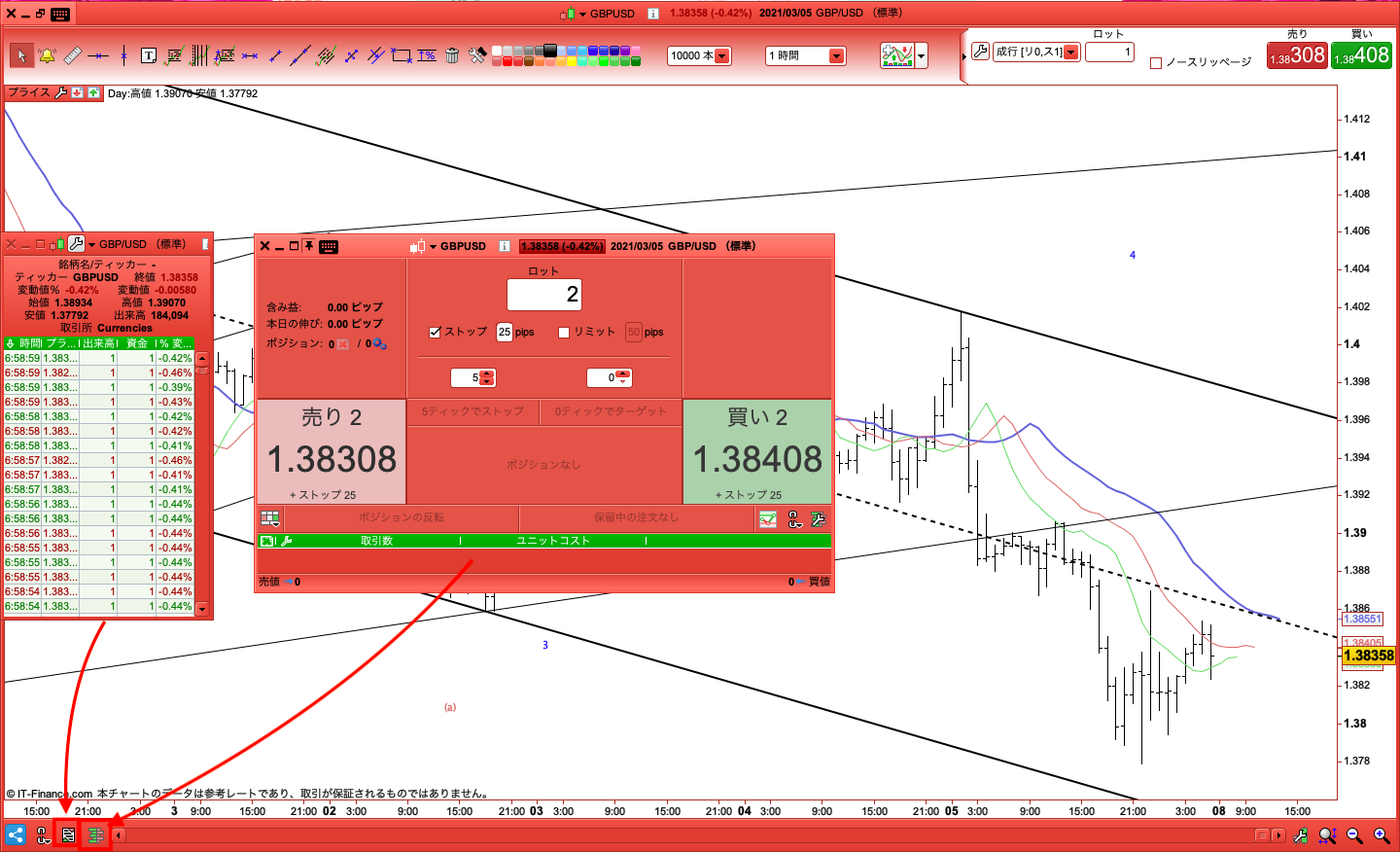
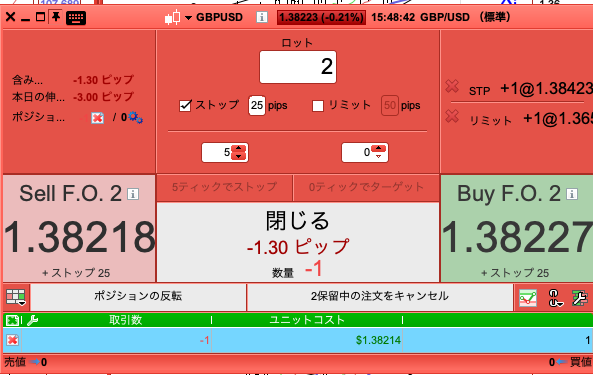
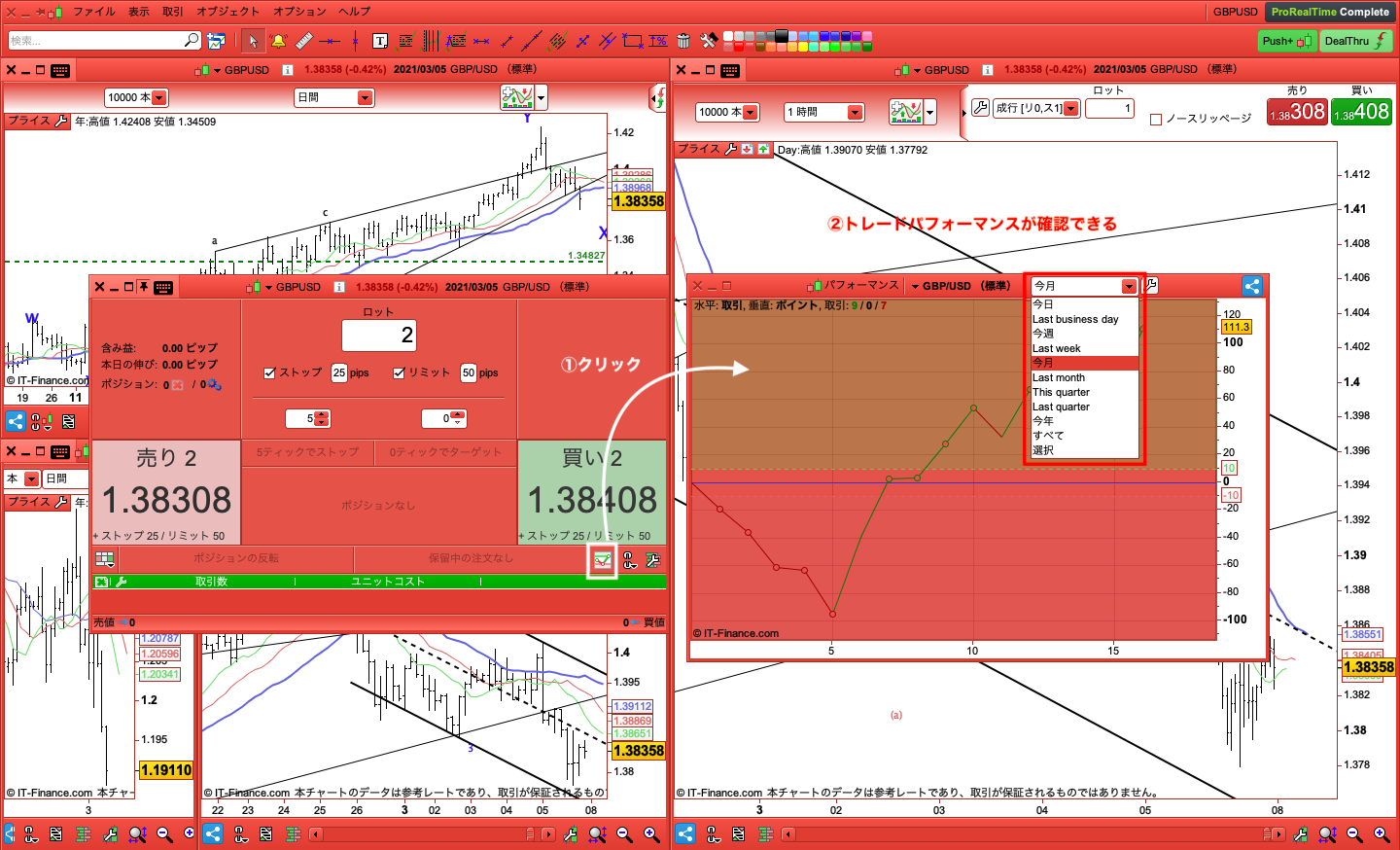
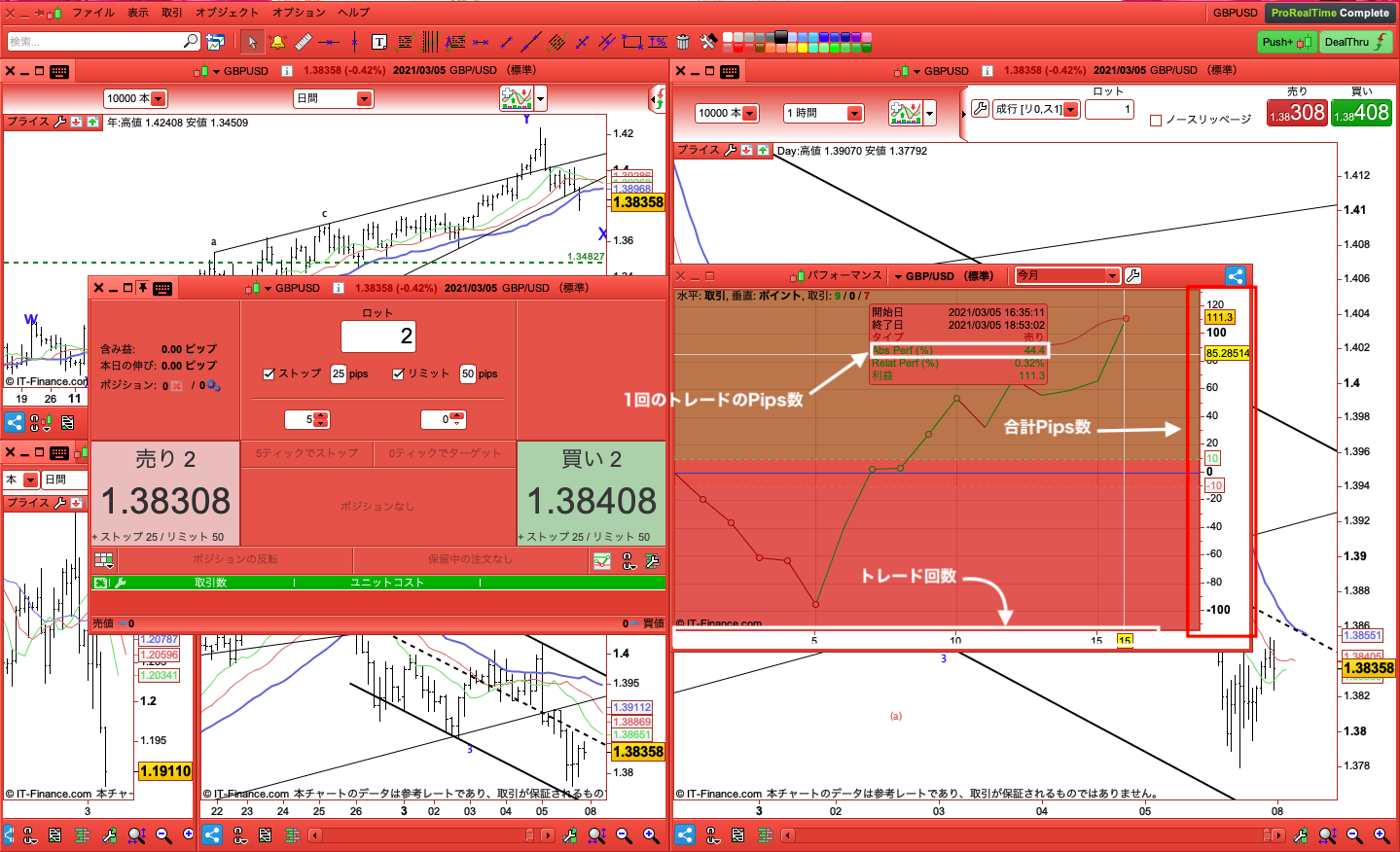
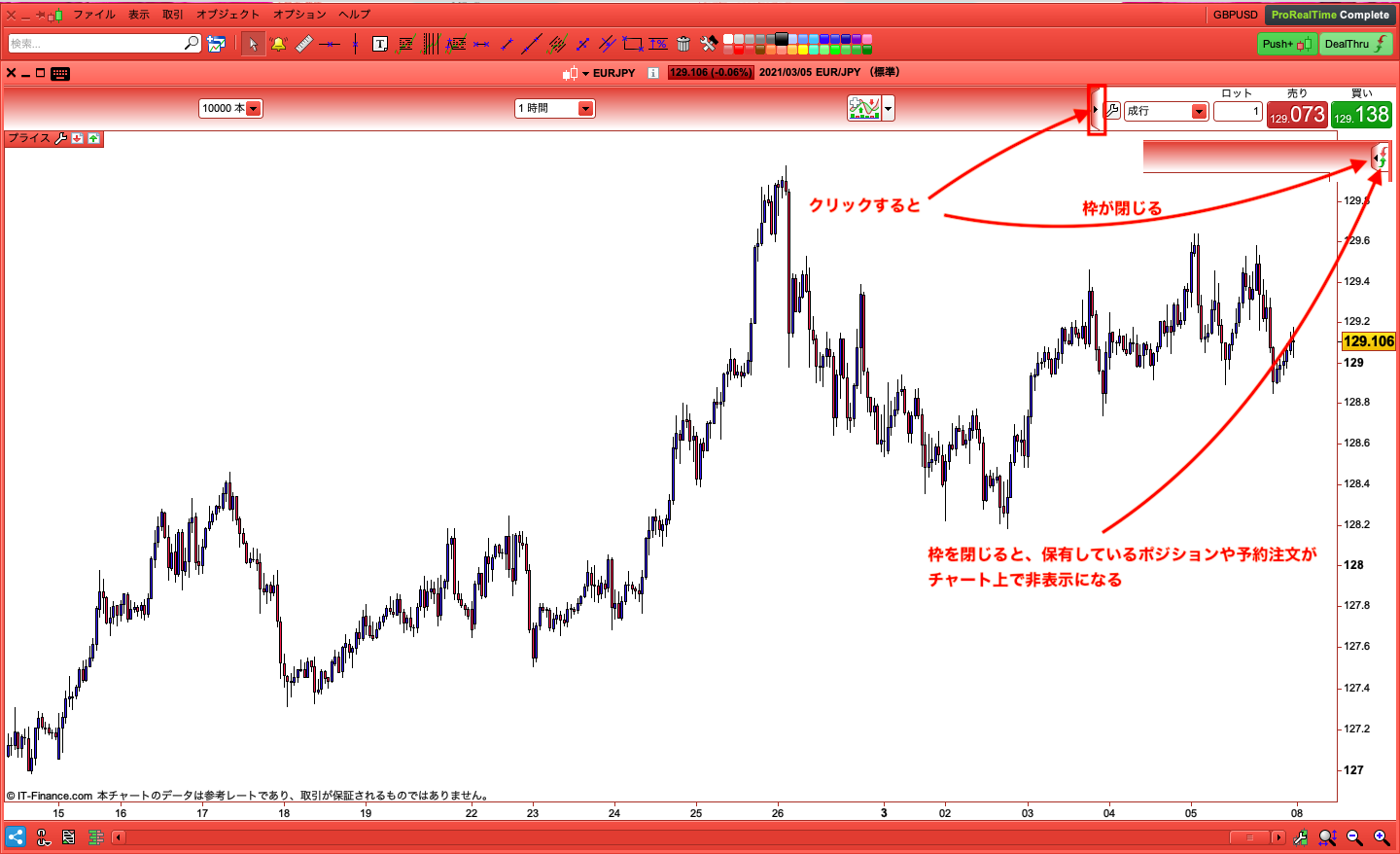
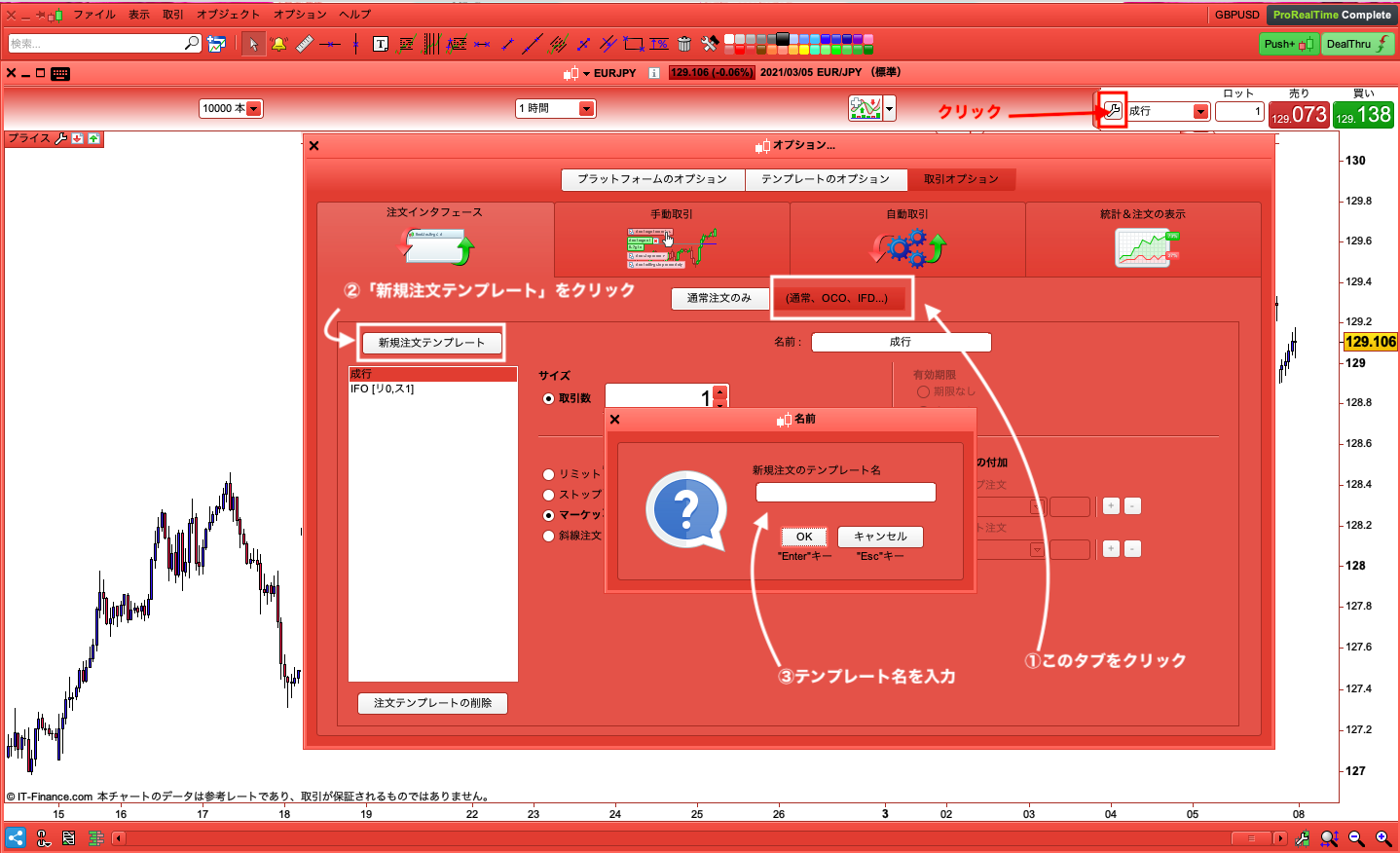
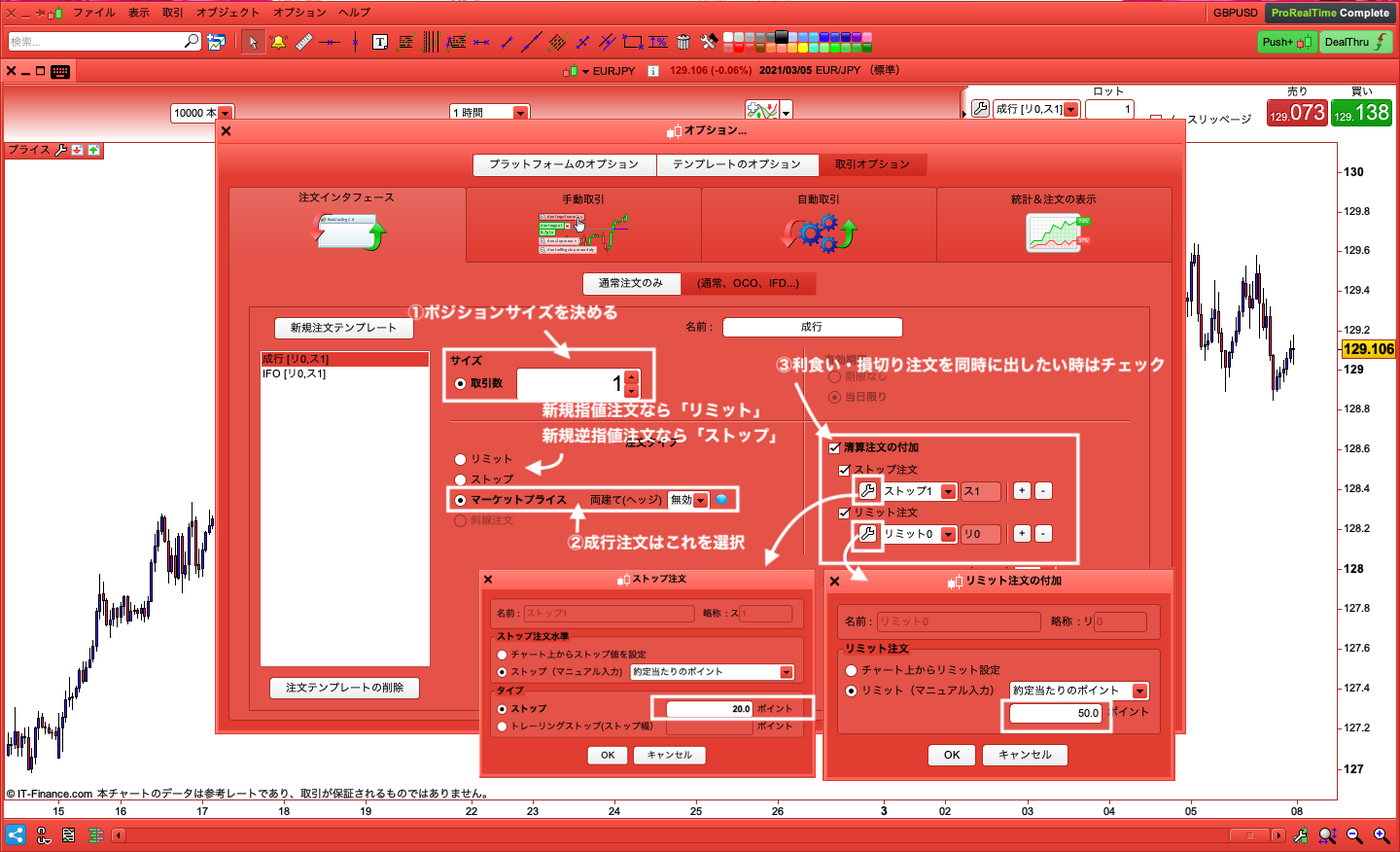
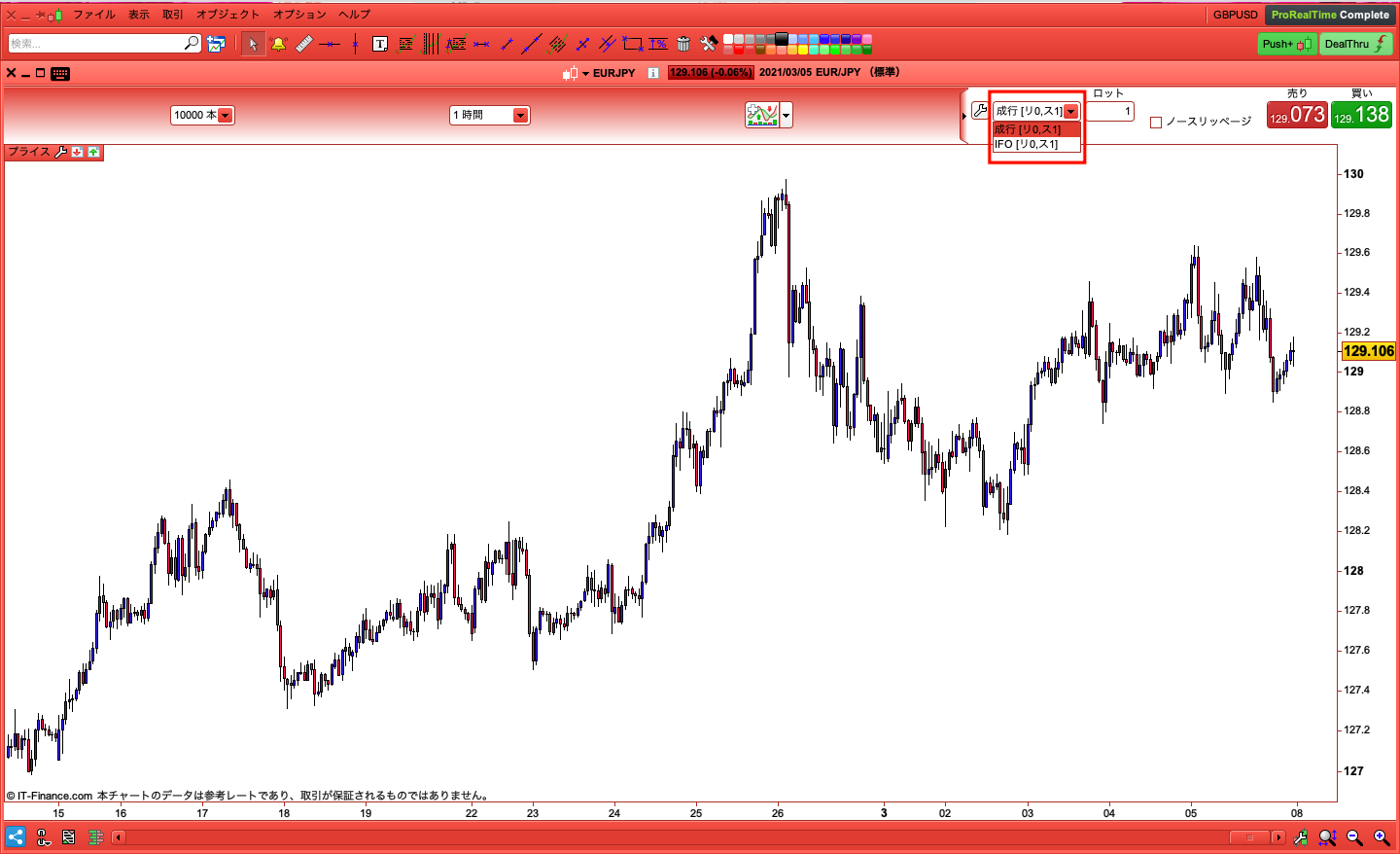


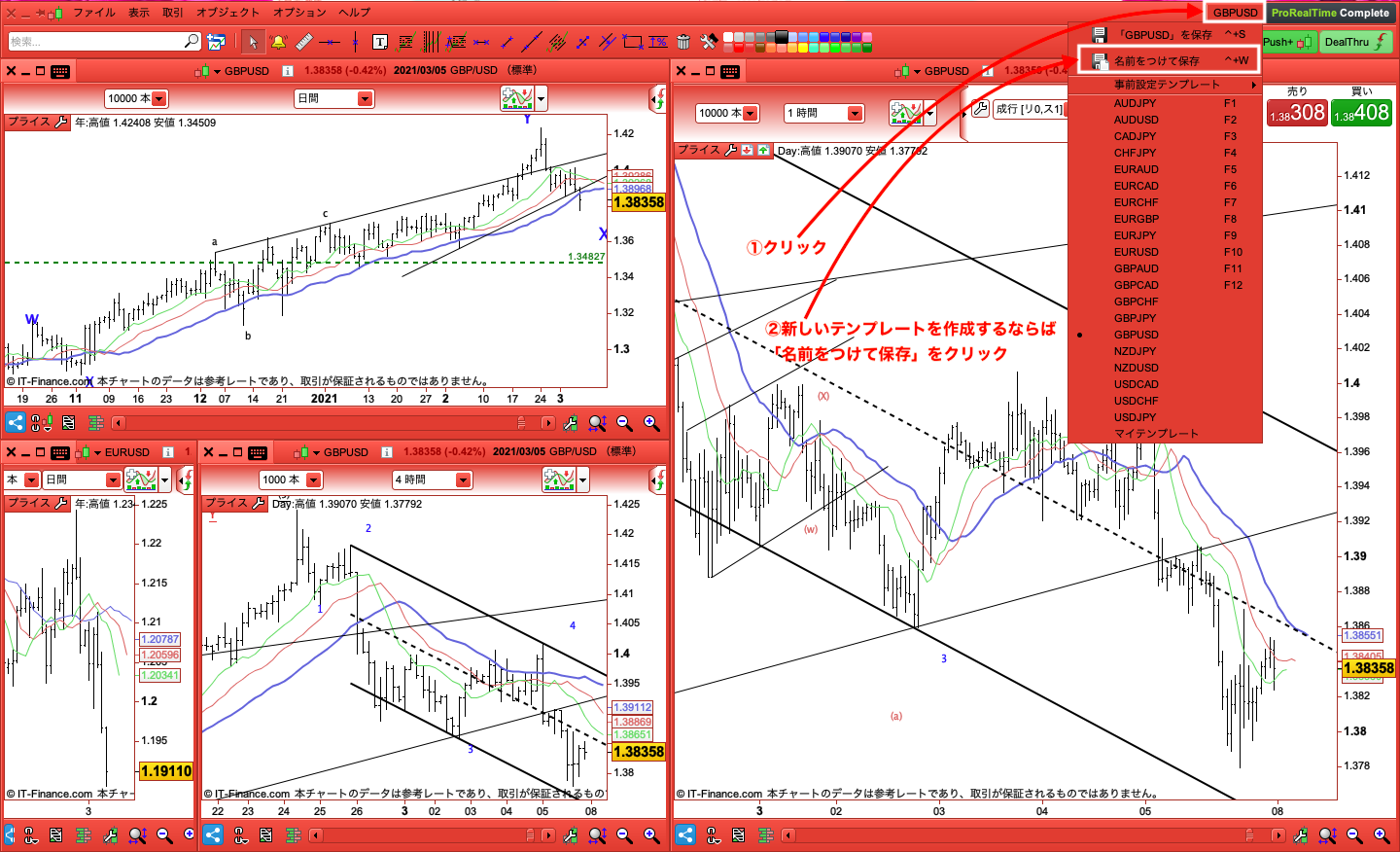
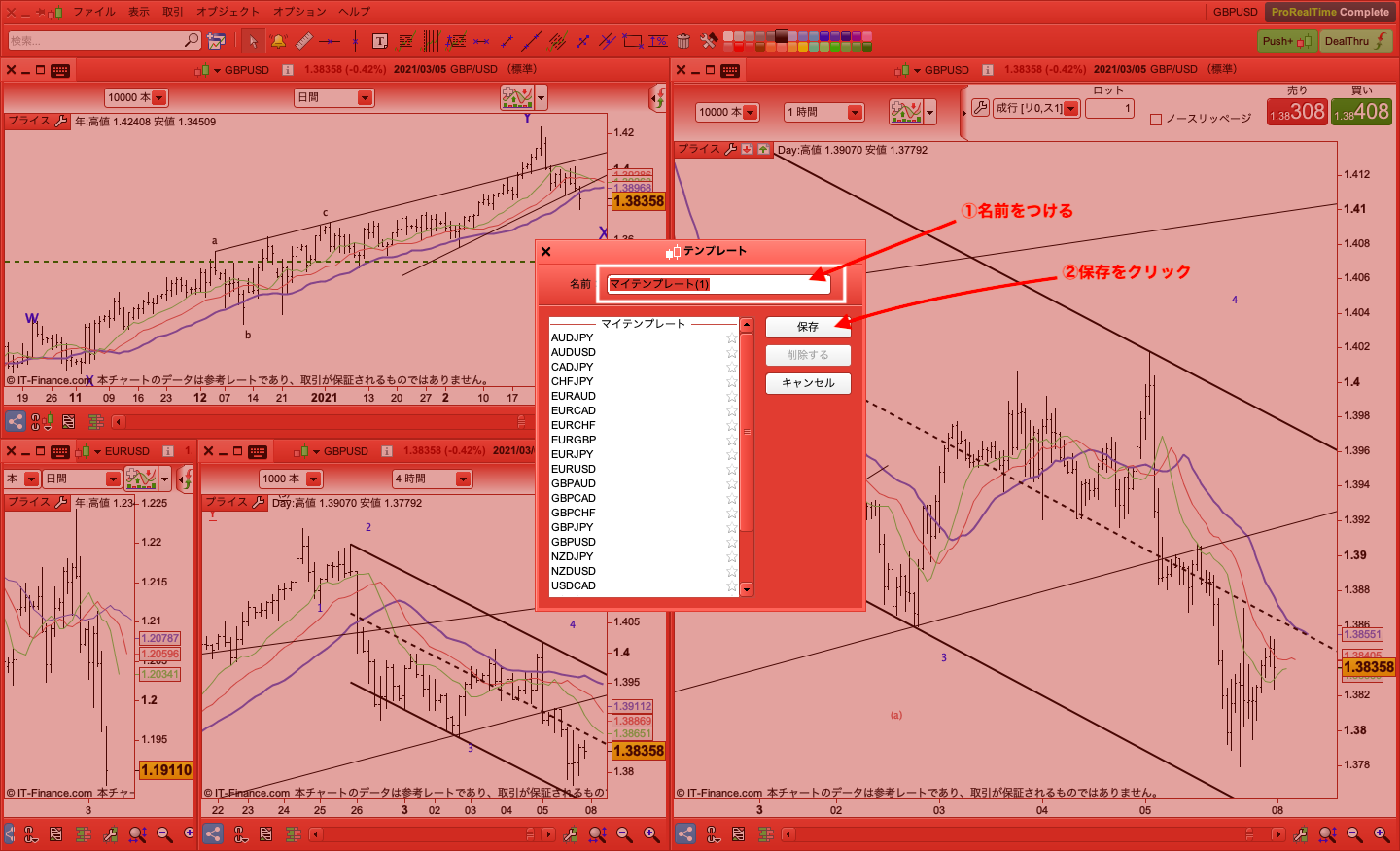
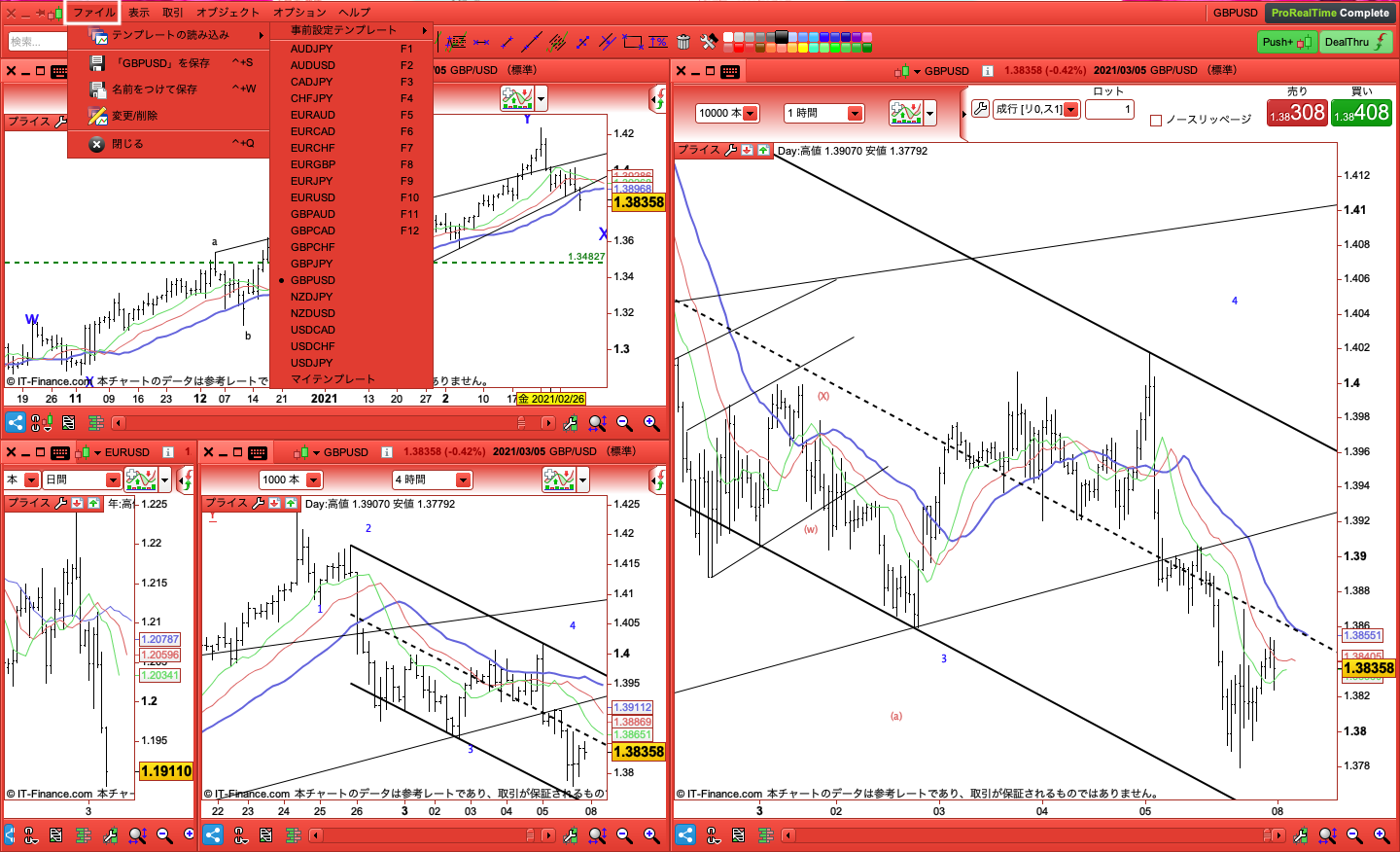


コメント